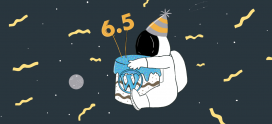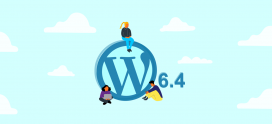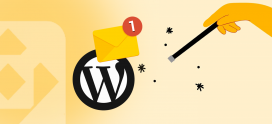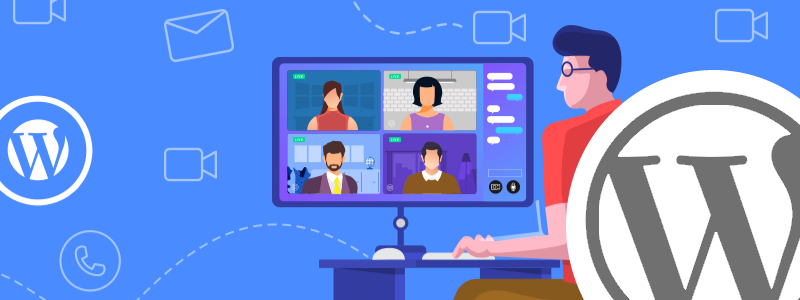
Cómo insertar tus reuniones de Zoom en WordPress
Sin duda, una de las apps más utilizadas en el segmento de negocios, emprendedor y educativo durante el año pasado, fue Zoom. Y no es para menos, pues esta aplicación nos resolvió rápidamente la necesidad de organizar reuniones y eventos en pocos clics cuando no tuvimos otra opción que trabajar a distancia, con compatibilidad en todas las plataformas y dispositivos, así que… ¡Gracias Zoom! Además de conectar personas, Zoom ofrece compartir pantalla, tiene opciones de moderación, tiene chat, y hasta permite grabar los eventos.
Otro de los boom fue la creación de sitios web y tiendas online a partir de WordPress. Y no es para menos: hoy día, WordPress aglomera casi un 40% de los sitios de Internet y es la plataforma más elegida para la creación de páginas web. Es por esto que te trajimos esta nota donde te enseñaremos a conectar WordPress con Zoom, de manera que puedas organizar tus reuniones y eventos, pero sin salir de tu sitio web, y haciendo que tu público permanezca todo el tiempo que dure, dentro de él, que es algo no menos importante cuando de mostrar tu marca se trata.
Cómo se inserta Zoom en WordPress
No nos cansamos de decirlo: WordPress tiene plugins para hacer casi cualquier cosa que se te ocurra, e insertar un evento de Zoom no es la excepción. Si bien existen varios plugins que te permiten hacer esto, haremos foco aquí solo en uno, y luego si tú quieres, puedes incursionar usando otros. Lo que todos los plugins para integrar Zoom en WordPress tienen en común es que utilizan su API para conectar y crear tus reuniones.
Paso 1: instala el plugin llamado Video Conferencing with Zoom
Usaremos Video Conferencing with Zoom para integrar tus reuniones de Zoom con tu sitio web hecho en WordPress. Si quieres leer más acerca de este plugin antes de desplegarlo en tu web, visita este enlace. Para instalarlo, debes acceder a la sección de plugins dentro de tu panel administrador de WordPress (wp-admin), y como siempre, buscarlo, instalarlo y activarlo.
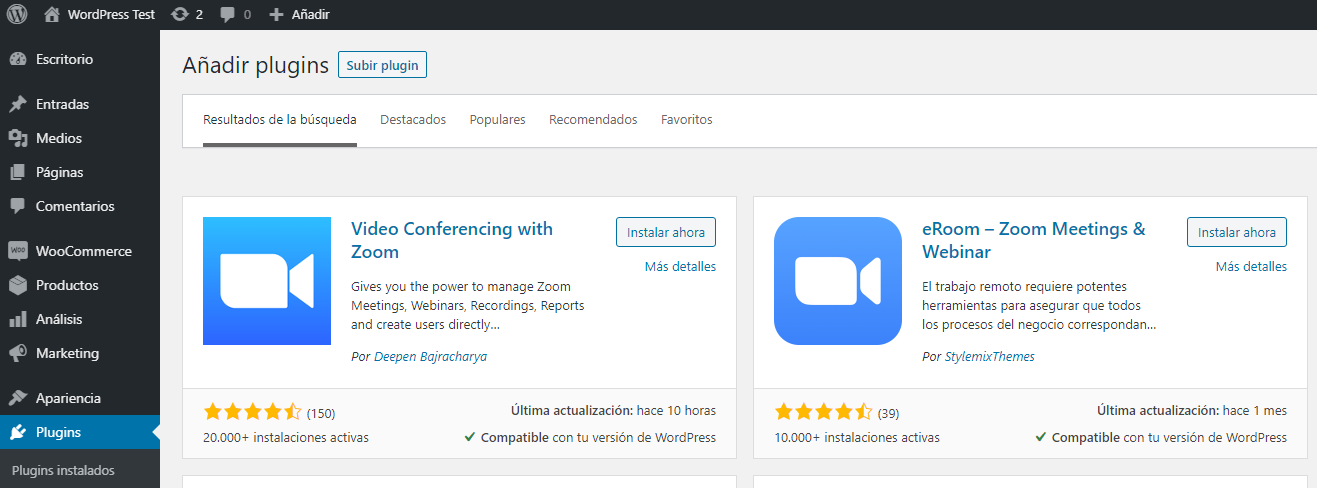
Al terminar de instalar el plugin y activarlo, verás que se añadió una nueva sección en el menú principal llamada Reunión Zoom. Ahora aguarda allí, abre otra pestaña de navegador y continúa con el paso 2.
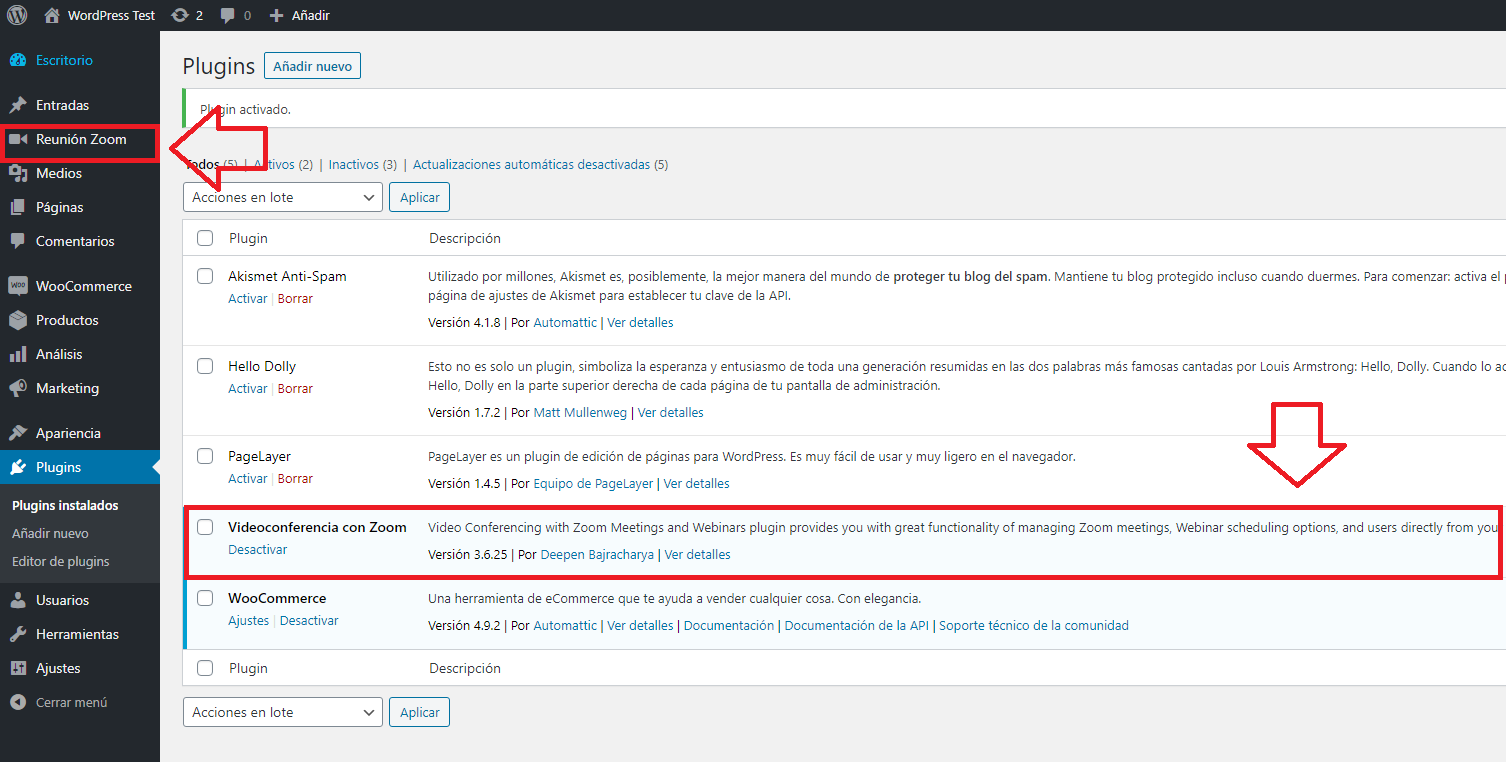
Paso 2: Configuración de la API de Zoom
Tanto como otras aplicaciones, Zoom tiene una API que permite la integración con otros sistemas, y su conexión consiste en un hash y validaciones de seguridad para que todas sus opciones puedan ser manejadas desde una aplicación externa como por ejemplo, WordPress. Tal como Google, Zoom tiene su propio Marketplace para desarrolladores donde deberemos realizar algunos ajustes de nuestra cuenta para poder integrar tus reuniones en tu sitio web.
Para comenzar, accede a tu cuenta Zoom logueándote con tu usuario y contraseña original. Luego de que lo hagas, visita este link que te llevará al marketplace de desarrolladores. Al abrirlo, acepta las condiciones.
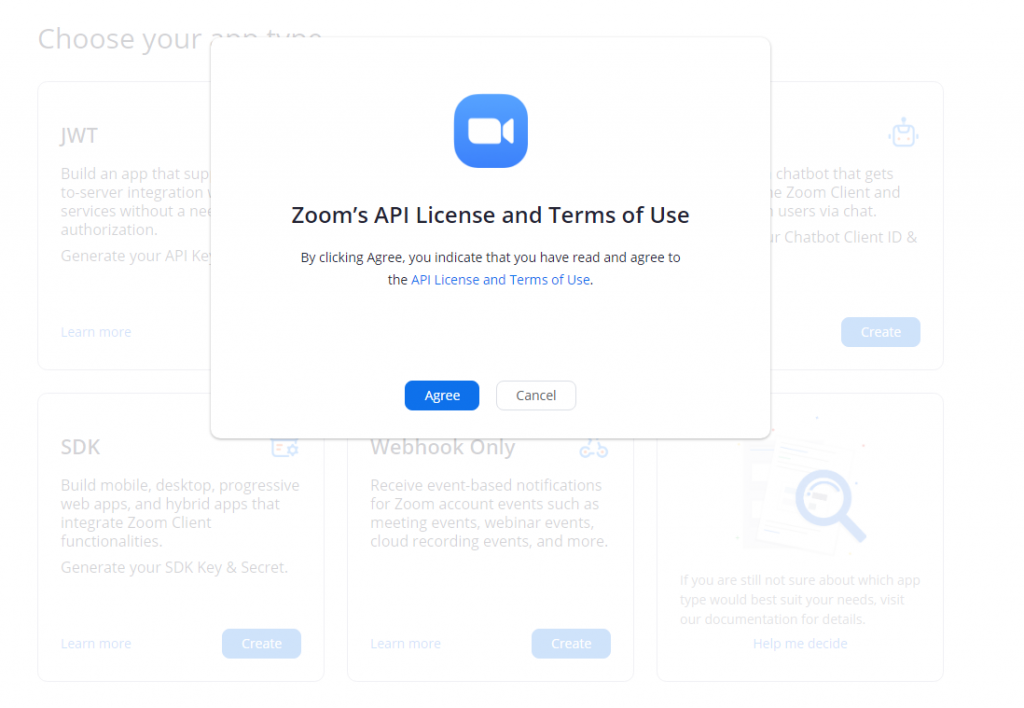
Seguido, haz clic en el botón Create dentro del recuadro JWT.
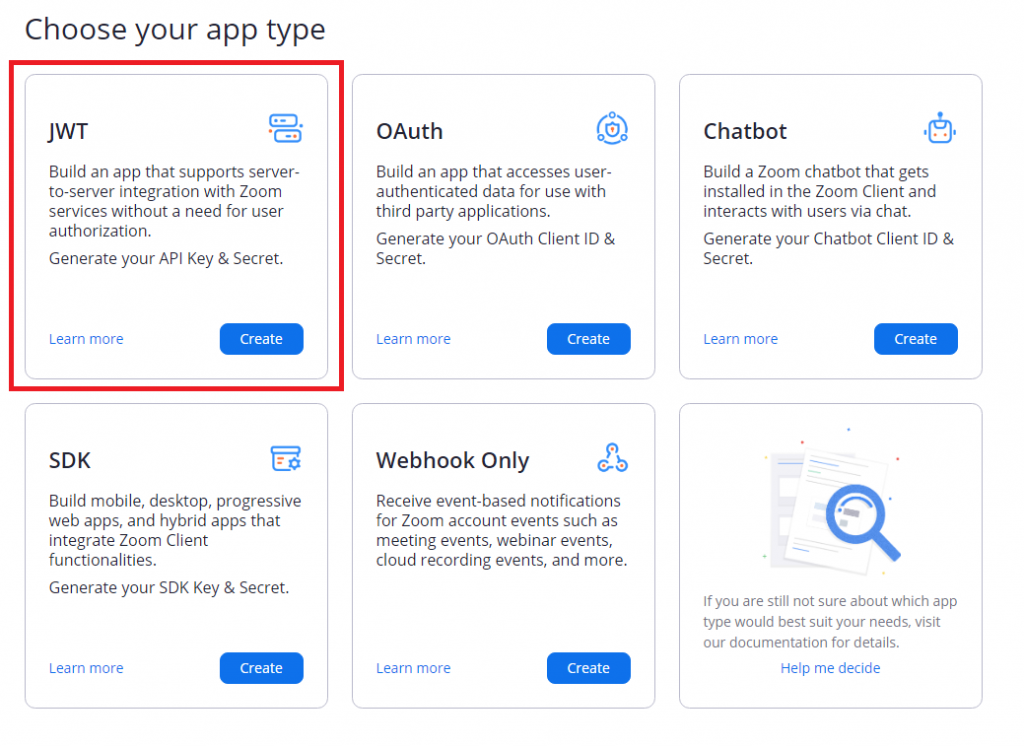
Asigna un nombre para tu app. En este caso, utilizaremos el nombre WordPress y presiona sobre Create.
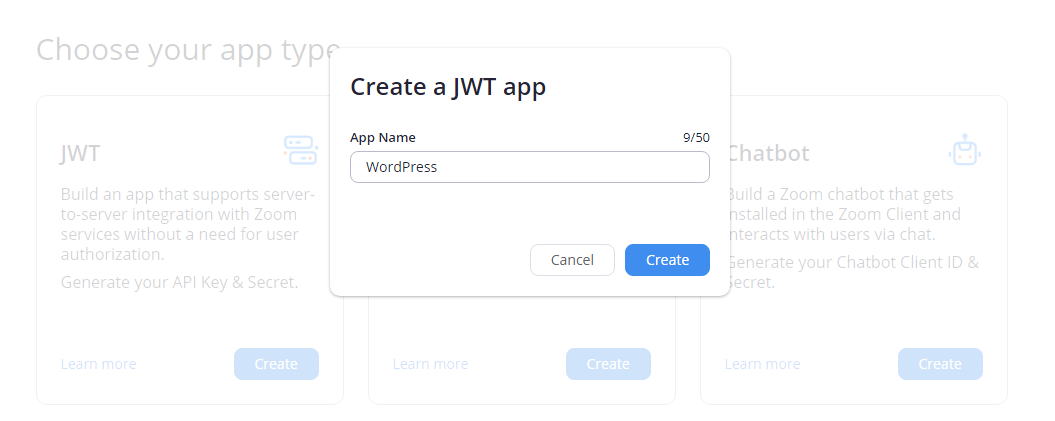
Completa ahora los datos que te pide para avanzar, cuando finalices, haz clic en Siguiente.
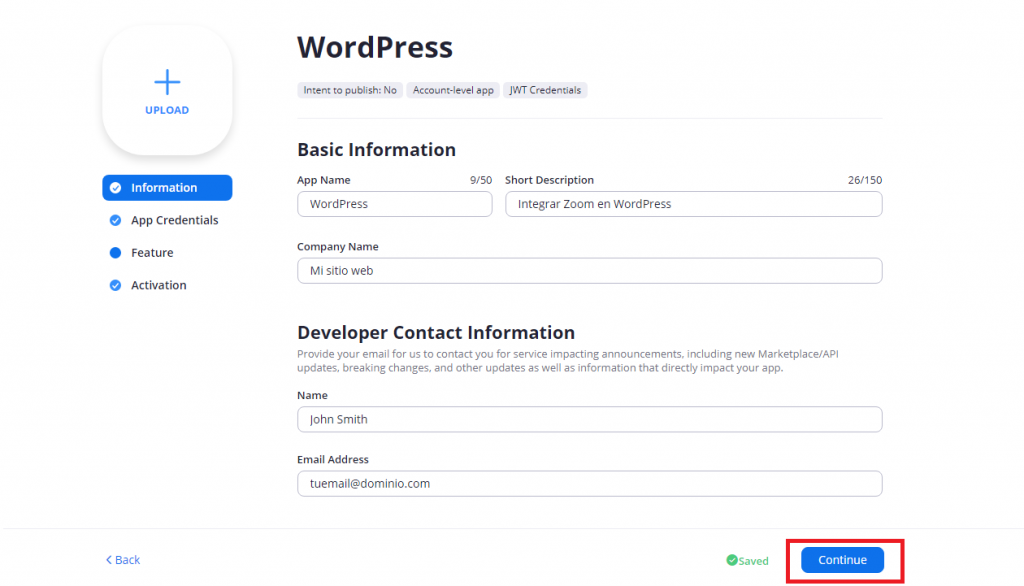
Copia en un bloc de notas, o en tu programa de texto favorito, las variables API Key y API Secret. Asegúrate de no agregar caracteres adicionales ni alterar el orden de los códigos.
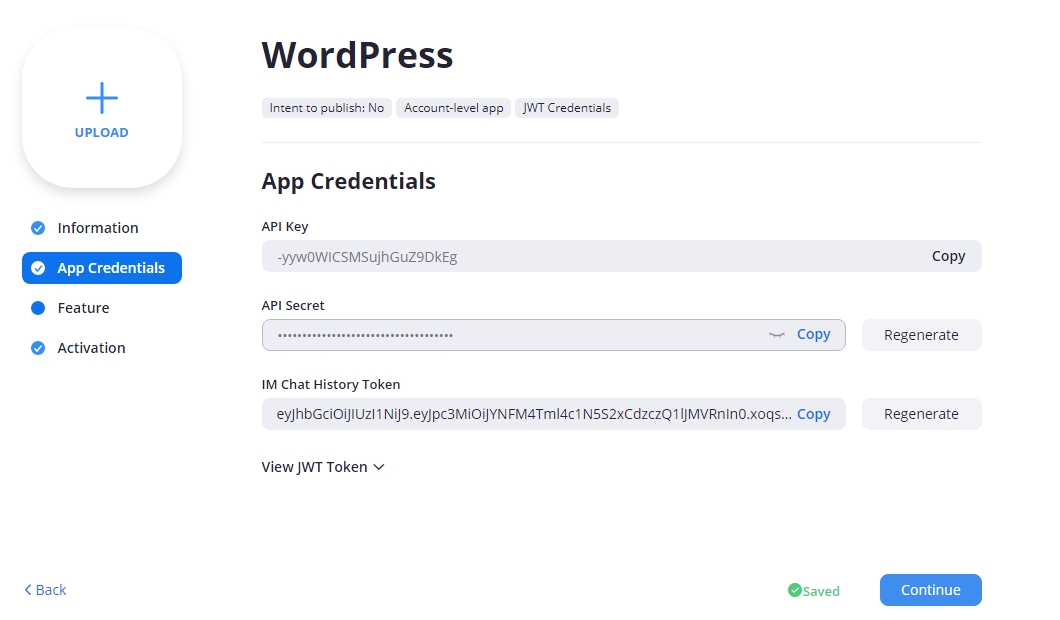
Dale dos veces al botón Continuar, y listo, estás preparado para volver a tu WordPress y conectar con Zoom por API.
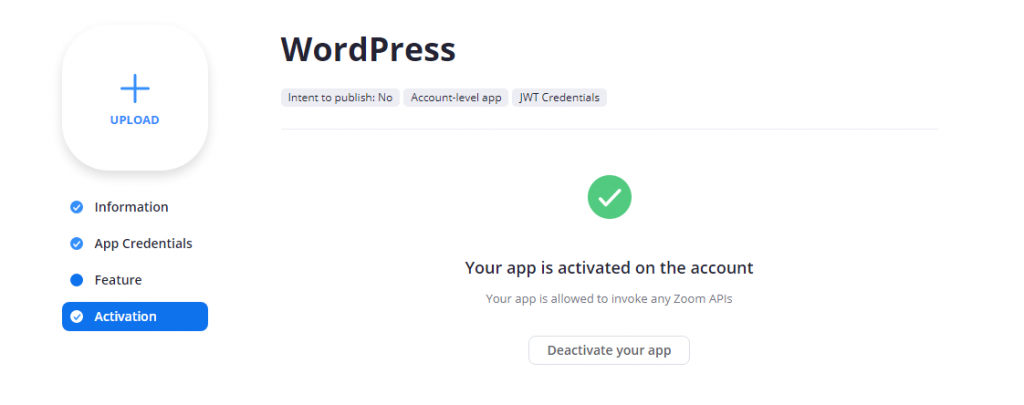
Paso 3: Conecta tu WordPress con la API de Zoom
Dentro del panel de admin, en el menú principal, ve a la nueva sección llamada Reunión Zoom como te mostramos más arriba, y pega las variables que obtuviste en el paso anterior, llamadas API Key y API Secret según corresponda.
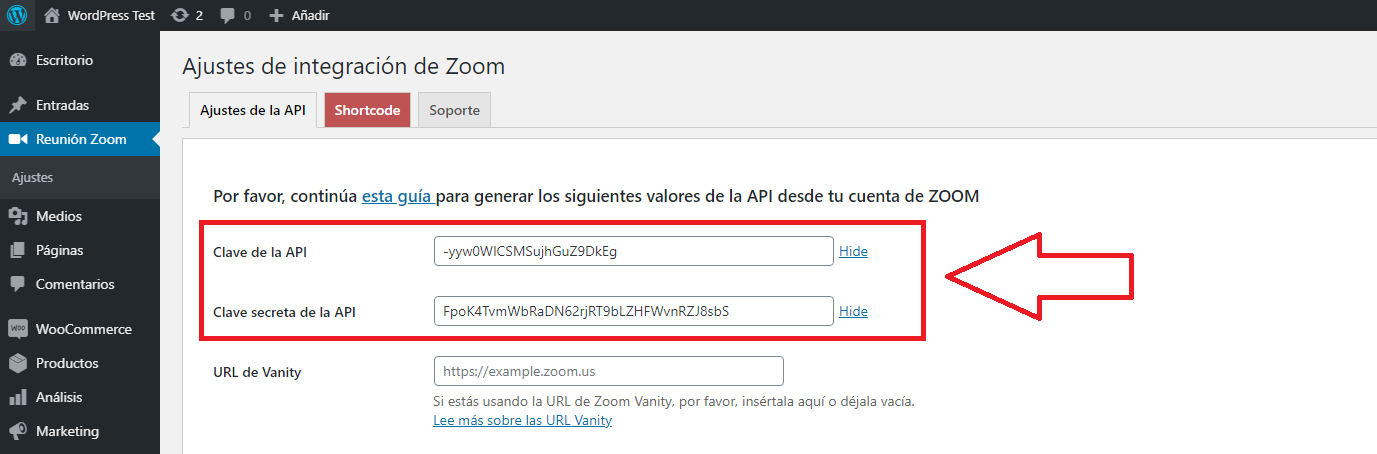
Haz scroll hacia abajo y presiona el botón Guardar los cambios y cuando refresque, aprieta Comprobar la conexión de la API. Si todo salió bien, se abrirá un recuadro emergente en el navegador con el mensaje de OK.

Entre los campos de la clave API y los botones que acabamos de tocar, encontrarás varias opciones para personalizar los ajustes por defecto de tus reuniones de Zoom. No hay una configuración estándar ya que cada usuario tiene preferencias diferentes.
Paso 4: Crea tu primer reunión
Si todo salió bien, verás que a la sección Reunión Zoom se añadieron varias opciones. Una de ellas es la de Añadir nueva, en la que podrás crear tu primer reunión. Como en toda entrada o página de WordPress, deberás comenzar por el título y luego texto en el bloque de contenidos.
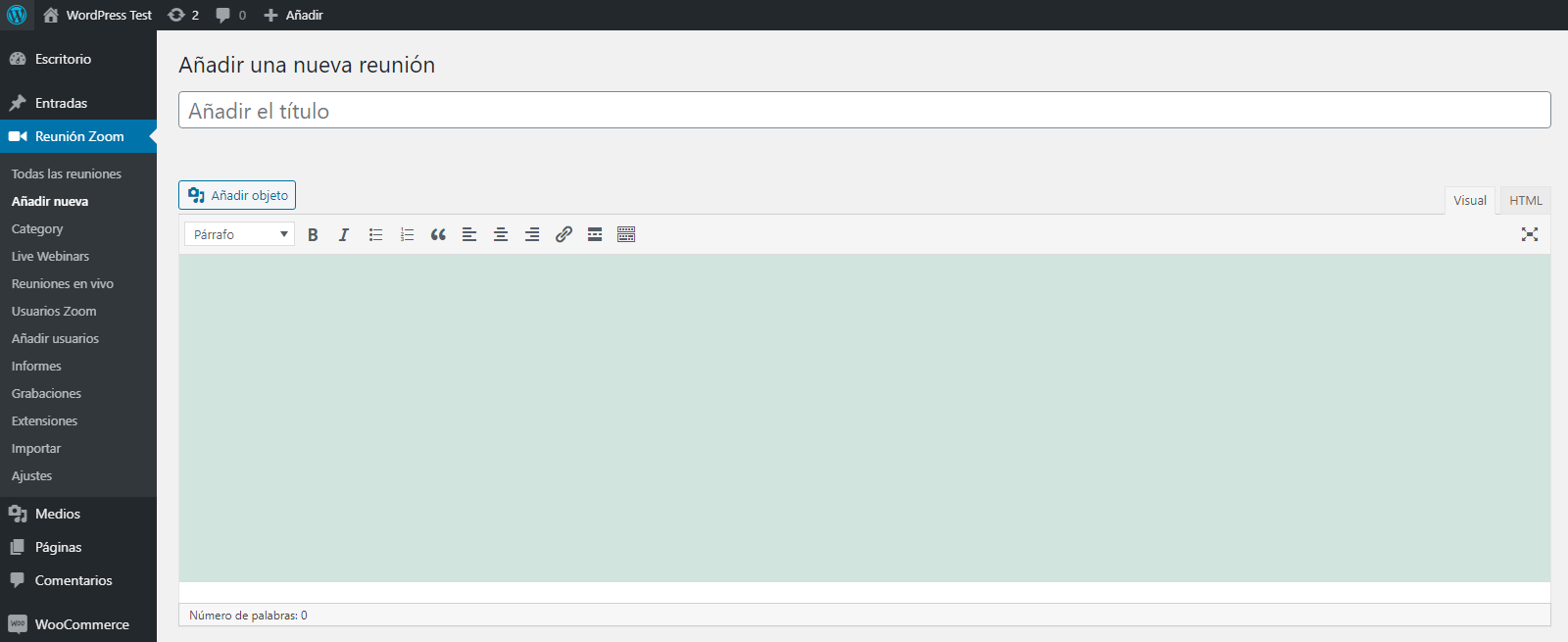
Entre las opciones para personalizar podrás seleccionar la duración del evento, la zona horaria en que se dará, establecer una contraseña para usuarios no registrados en Zoom, y hasta elegir silenciar a todos los participantes por defecto.
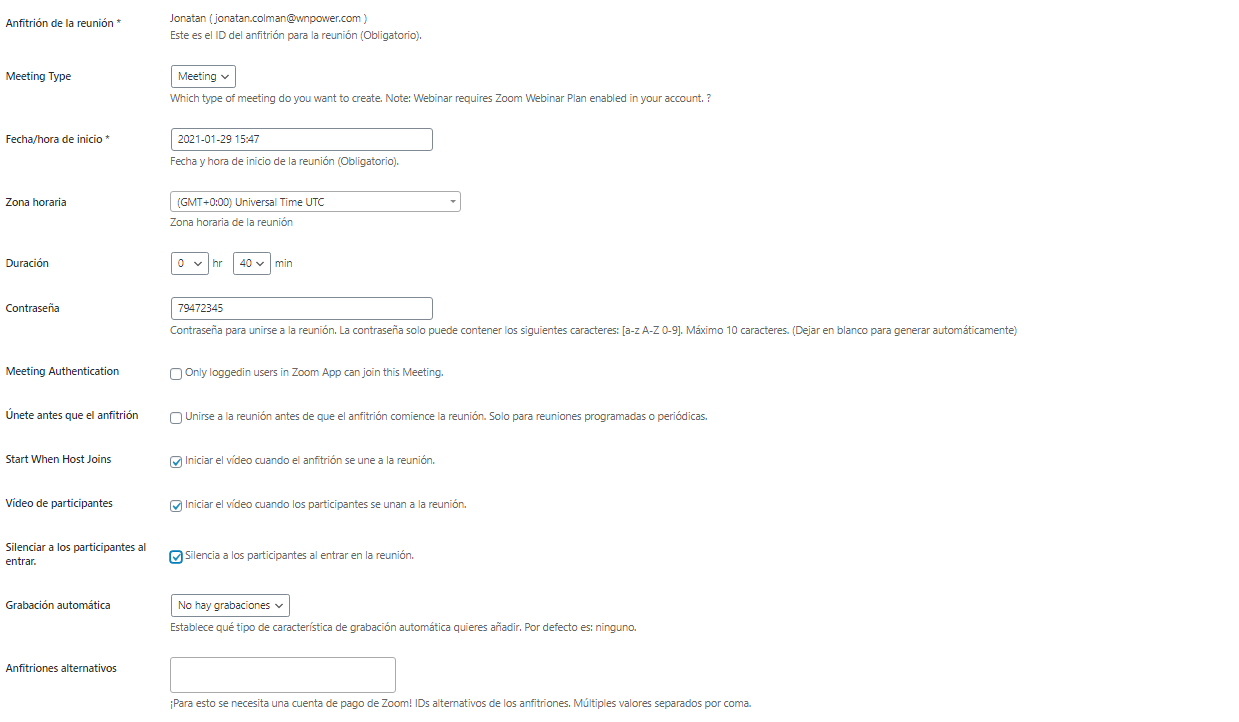
Cuando estés listo, podrás ir hacia la cabecera y hacer clic en el conocido botón Publicar. Para compartir la reunión, sólo debes pasar la URL del slug que WordPress asignó a la publicación a tus participantes ;).
Como se trata de un post o página de WordPress, podrás seleccionar si este link es accesible por el público, o te gustaría que sólo los suscriptores puedan ingresar.
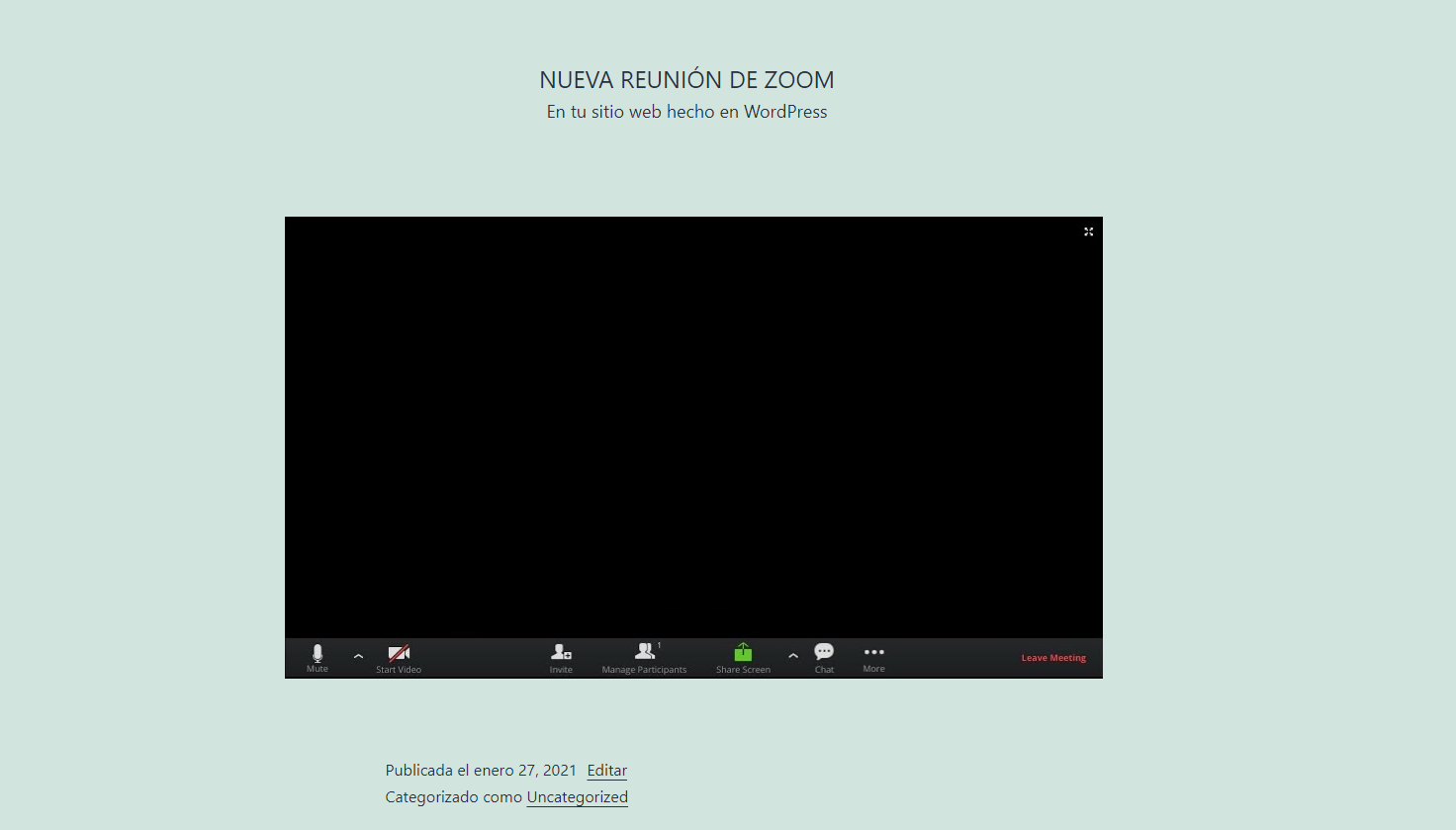
Esperamos que esta idea maravillosa de integrar tus reuniones de Zoom en tu sitio web hecho en WordPress te haya gustado y sido útil. Recuerda: cuanto los participantes pasen más tiempo dentro de tu sitio web, mejor para tí y para tu marca.
💡 En WNPower tenemos el hosting WordPress más completo de toda la región, con herramientas exclusivas, soporte fanático y servidores que andan a velocidad cohete.
¡Descubre ahora nuestros planes de hosting con descuento!