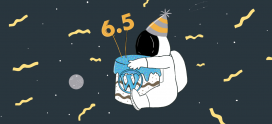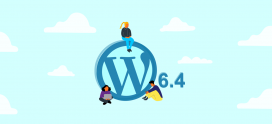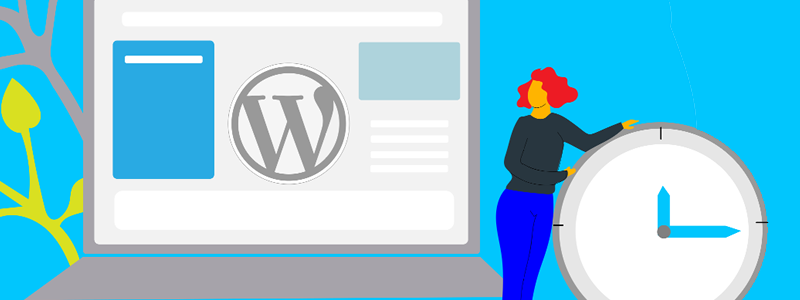
Cómo recuperar una página o entrada eliminada de WordPress
El frio invade tu cuerpo cuando por accidente eliminas una entrada o página de tu sitio web hecho en WordPress, y lo primero que se te viene a la cabeza es cómo recuperarla. Pero no te preocupes: no estás solo o sola. De hecho, se trata de un error muy común que cometen webmasters, diseñadores y dueños de páginas web. A veces estamos un poco acelerados, con prisa por terminar nuestro trabajo, o estamos realizando tareas muy rutinarias con nuestro cerebro en piloto automático, y allí es cuando suelen ocurrir este tipo de accidentes.
Decidimos crear esta nota ya que esta pregunta se torna recurrente en nuestra mesa de ayuda, ¡Y nos encanta ayudar! Así que repasemos un poco cómo administra y recupera WordPress las entradas y páginas eliminadas, para luego ver cómo recuperarlas.
Cómo gestiona WordPress las páginas y entradas eliminadas
Muy similar a los sistemas operativos, afortunadamente WordPress tiene su “papelera” o “basurero”, algo así como un limbo, y te permitirá reciclar un post o página de tu sitio que hayas borrado por accidente, provocando que esos elementos se borren de tu sitio web y de las pantallas de administración de wp-admin, pero no se eliminen por siempre, que es lo que tanto nos asustaba.
Algo que sí debes tener en cuenta, es que la papelera de reciclaje de WordPress, retiene la información eliminada por 30 días, con lo que cuentas con este tiempo para arrepentirte de haber eliminado el contenido o detectarlo si es que fue un accidente. Pasado este tiempo, WordPress purgará las entradas y páginas eliminadas, y ya no podrás recuperarlas con los métodos tradicionales que te mostraremos aquí, algunas líneas más adelante.
Ten en cuenta también, que si has eliminado definitivamente la página o entrada que estás buscando de la papelera, tendrás que recurrir a otros métodos más manuales como un backup que hayas descargado, o consultar a tu proveedor de hosting si tiene una copia anterior para restaurar.
Hosting. Más simple.
Tu WordPress blindado, herramientas exclusivas, soporte por fans y servidores en AWS. ¡Te ahorramos dolores de cabeza!
Cómo recuperar las páginas o entradas eliminadas de tu sitio hecho en WordPress
Te mostraremos en esta nota los diferentes métodos que tendrás al alcance para restaurar tus entradas y páginas eliminadas. Para organizarnos, comenzaremos desde la manera más simple a la más tediosa.
Recuperar páginas o entradas desde la papelera o trash de WordPress (método tradicional)
Este es el método más fácil, y si seguimos el camino feliz, vamos a poder recuperar las entradas o páginas eliminadas haciendo un algunos clics. Como ya te comentamos algunas líneas atrás, regularmente, cuando eliminas un elemento en WordPress, este se envía a papelera, y puedes recuperarlo durante los próximos 30 días, y pasados esos 30 días, si no lo recuperas, se eliminará automáticamente para siempre.
Cuando estés dentro del panel de administración de WordPress, wp-admin, ve a Páginas, luego a Todas las páginas, y cambia la pestaña a Papelera. De esta forma, podrás ver todas las entradas, páginas y contenidos eliminados en los últimos 30 días.
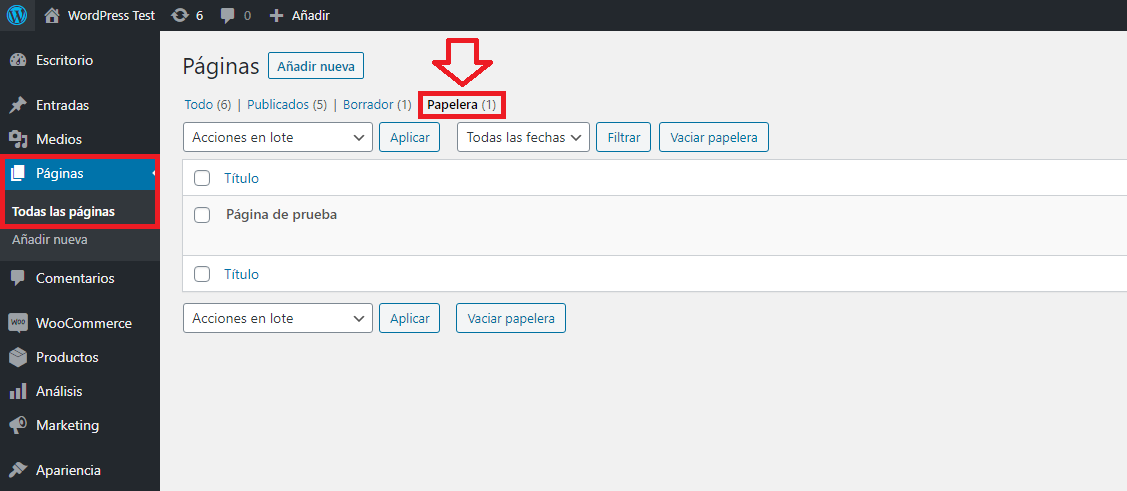
Para recuperar la página o entrada eliminada, selecciona el elemento, despliega el menú Acciones en lote, y selecciona Restaurar. Luego, presiona el botón Aplicar que ves al lado.
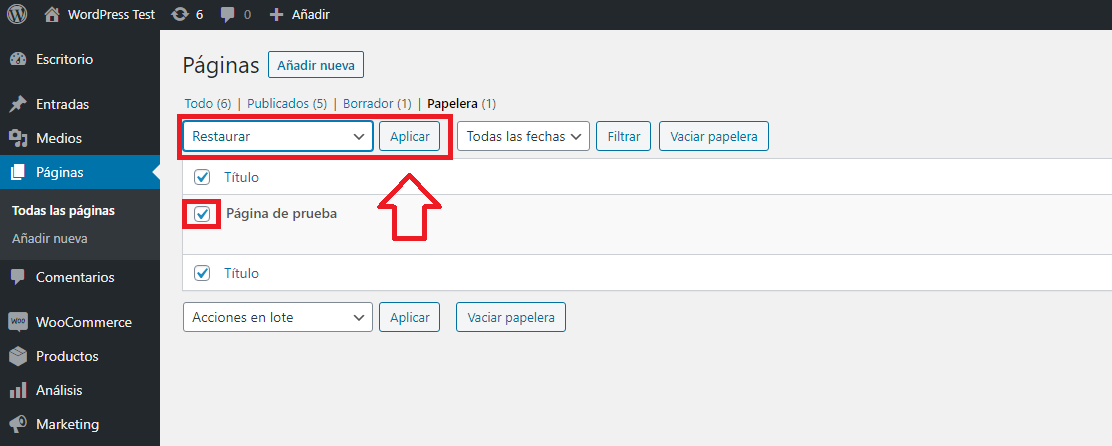
Ahora, si vas a ver todas las páginas o entradas de tu WordPress, encontrarás que el elemento seleccionado ya fue restaurado, sólo que aparecerá como borrador, y deberás publicarlo nuevamente para que los visitantes puedan visualizarlo.
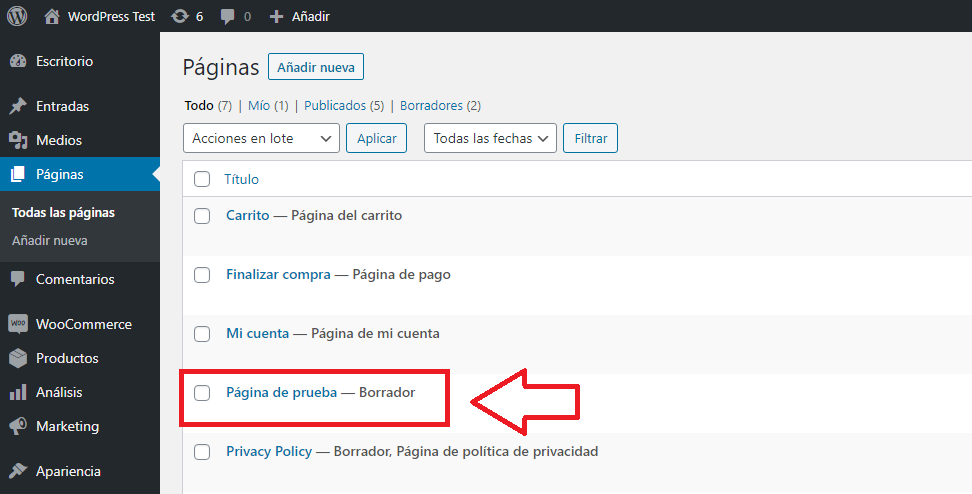
Lo último que debes hacer ya, es publicar de nuevo presionando el botón Publicar en el editor de página. ¡Y listo! Tu entrada o página eliminada está nuevamente visible.
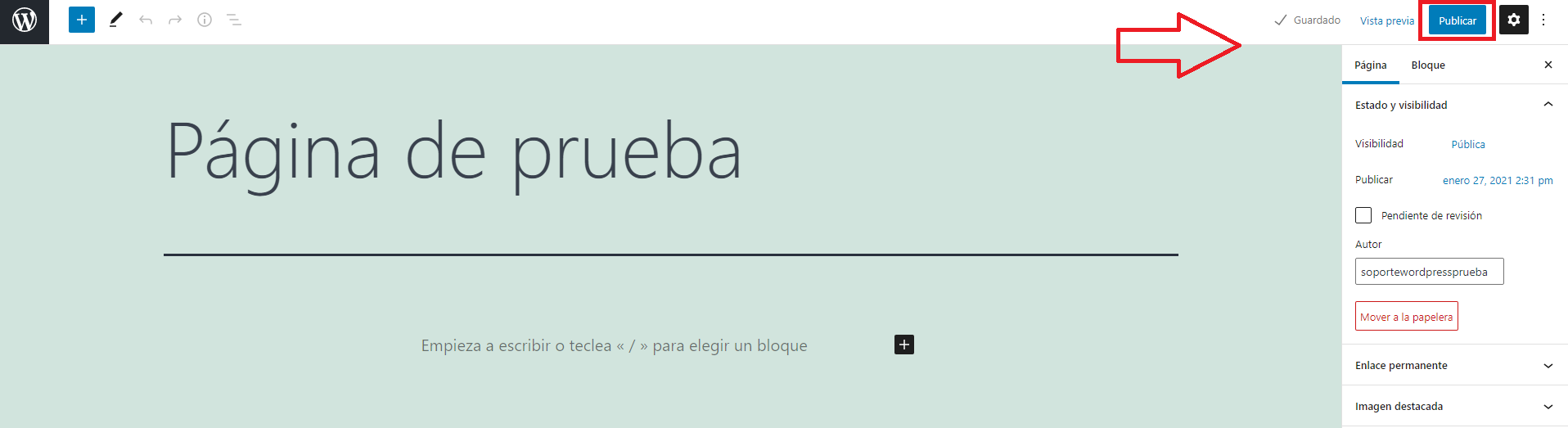
Recuperar páginas o entradas usando un plugin de WordPress
Como siempre, hay un plugin para todo, inclusive para hacer y restaurar backups de WordPress. El asunto aquí es que debes tener instalado el plugin antes de que haya ocurrido el problema, con lo que no será posible recuperar una entrada o página de WordPress si lo has instalado posteriormente.
Por lo general, los plugins de backup de WordPress te permitirán restaurar todo el sitio a un punto anterior a la vez, y no podrás seleccionar sólo la entrada, página o elemento perdido. Es por eso que si has llegado a este punto, y decides avanzar con este método, deberás tener en cuenta que si restauras todo tu WordPress a un punto anterior, cualquier cambio que hayas hecho, contenido que hayas actualizado o nota de blog que hayas creado luego del punto de restauración elegido, se perderá.
Dentro de los plugins de backup disponibles, te recomendamos UpdraftPlus, del cual puedes conocer más en el repositorio oficial de plugins de WordPress.
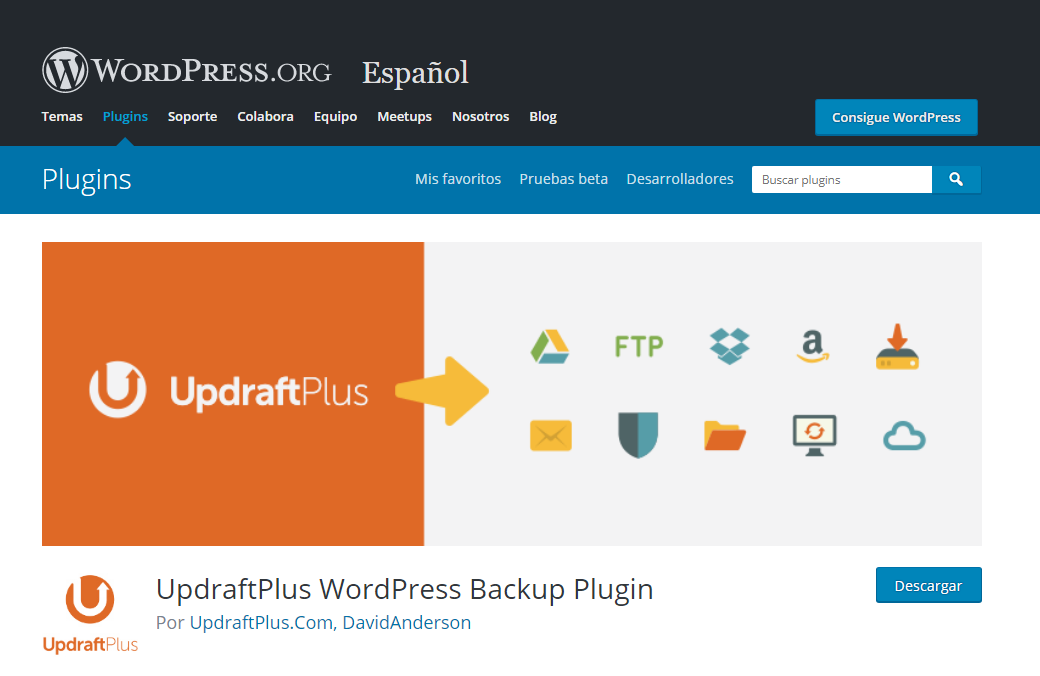
Recurrir al backup de tu proveedor de hosting WordPress
Todos los proveedores de hosting para sitios web hechos en WordPress ofrecen backups o snapshots (o al menos deberían hacerlo). Si no pudiste restaurar la página o entrada de WordPress que tanto necesitabas, puedes consultar al proveedor de hosting si puede facilitarte la restauración de un backup, si este contenido era muy importante para tí. Si estás pensando en recurrir al backup de tu proveedor de hosting, sólo ten en cuenta estas dos cosas:
Número uno: tu proveedor podrá restaurar una copia de seguridad completa de tu sitio web, con lo que aplican los mismos criterios que te mencionábamos en el caso anterior. Es muy importante que consideres cuán crítica es la restauración del contenido que eliminaste, teniendo en cuenta que cuando se haga la recuperación, se pisarán todos los cambios posteriores a la fecha de restauración elegida. Tal vez sea irrelevante este consejo para ti, pero te aseguramos que te ahorrará un dolor de cabeza si has agregado algo importante a tu web recientemente.
Tip número dos: tu proveedor de hosting almacenará tus backups con una determinada cantidad de días de retención, con lo que podría llegar a ocurrir que tras restaurar la versión del backup más antiguo, la entrada de blog o página de WordPress que perdiste tampoco esté disponible. La recomendación aquí es que intentes recordar cuál fue la última vez que echaste mano a tu WordPress, y comiences por restaurar desde esa fecha hacia atrás.
Si luego de la restauración, la página o entrada no está publicada, pues revisa la papelera ya que podrías llevarte la sorpresa de que está allí.
💡 ¡TIP! Si estás usando el hosting de WNPower, esto no será una preocupación para ti, y podrás restaurar toda tu web en un par de clics siempre que lo necesites. 😉
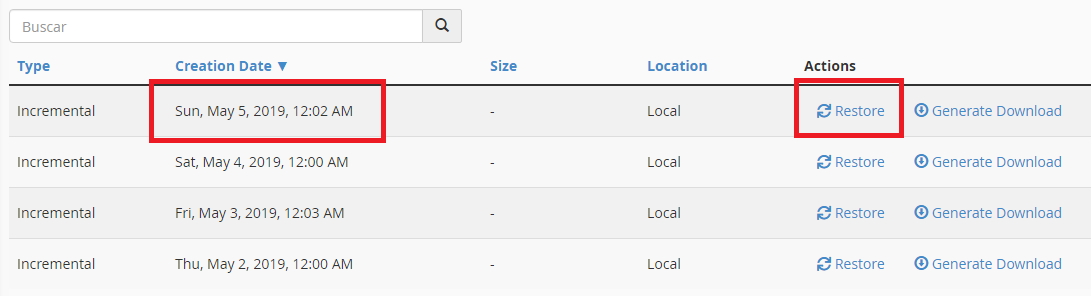
Crear la entrada o página nuevamente
Si tras todos los intentos no has podido llegar a buen puerto y restaurar la entrada de blog o página de WordPress que necesitabas, no quedará otra que respirar hondo, juntar paciencia y crearla de nuevo. ¡Lo sabemos! Todos cometemos errores, y es muy incómodo tener que hacer las cosas dos veces, pero para este punto no quedará otra que volver a empezar. Pero míralo como una nueva oportunidad: puedes darle una lavada de cara y un nuevo aspecto a esa página o entrada si lo deseas.
Para crear una nueva página, dentro del administrador de WordPress, ve a Páginas y luego a Añadir nueva.
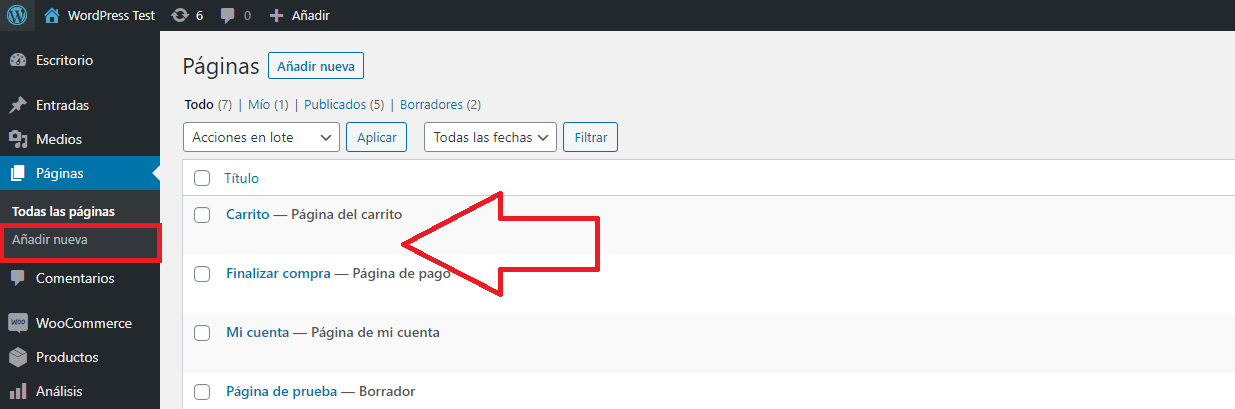
Y si se trataba de una entrada de blog, ve a Entradas, y después a Añadir nueva.
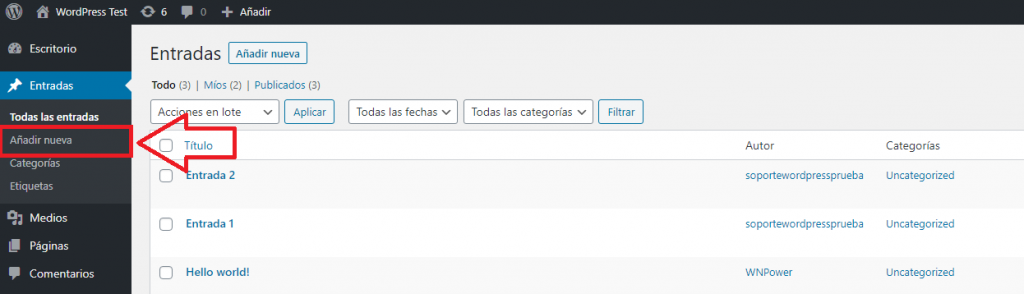
Conclusión
Antes que lamentar, es mejor prevenir. Con lo que te recomendamos que te mantengas atent@ mientras estás manejando tu sitio web hecho en WordPress. Y si estás haciendo algún tipo de modificación, limpieza o mantenimiento, antes de eliminar un post o página de tu sitio web, ante la menor duda, es mejor que consultes o debatas con otros expertos o mismo con tu equipo de trabajo.
Si las herramientas y tips que te mencionamos en esta nota te gustaron, ni te imaginas lo feliz que estarás alojando tu sitio web hecho en WordPress con WNPower. Revisa nuestros planes de Hosting WordPress, ¡Tenemos cientos de herramientas que haran que tu site funcione genial! En WNPower tenemos el hogar perfecto para tu WordPress. 😉