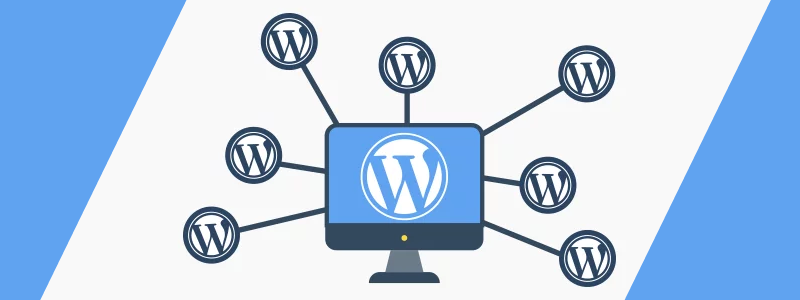
Qué es y cómo activar WordPress Multisite
Si tu emprendimiento necesita de varios micrositios hechos en WordPress, esta funcionalidad será genial para ti. Crear un WordPress multisitio, o crear una red de sitios con WordPress Multisite, te será útil, por ejemplo si el objetivo es administrar de forma centralizada un sitio web de noticias o periódico online con diferentes secciones gestionadas por diferentes equipos de trabajo, un sitio comercial con micrositios para diferentes productos o ubicaciones objetivas, sitios web de entidades de gobierno que pueden usar WordPress Multisite para diferentes ministerios u alcaldías, y muchísimas aplicaciones más.
La realidad es que WordPress Multisite permite manejar tu propia red de sitios o blogs desde un administrador centralizado y repartirlos entre múltiples subdominios o carpetas en específico.
Qué es específicamente WordPress Multisite
Antes de empezar conozcamos un poco más de qué trata esto de WordPress Multisite. WordPress Multisite es una capacidad nativa de este CMS (es decir, no hay que instalar nada especial, sólo activarla) que permite gestionar una red de sitios web desde una sola instalación de WordPress, creando nuevos sitios o micrositios al instante, y manejarlos de forma centralizada. Efectivamente, es una forma de tener varios sitios web funcionando dentro de un sólo WordPress. En principio, se comportan como una web independiente: cada una tiene su escritorio de administración, su configuración independiente y su biblioteca de medios.
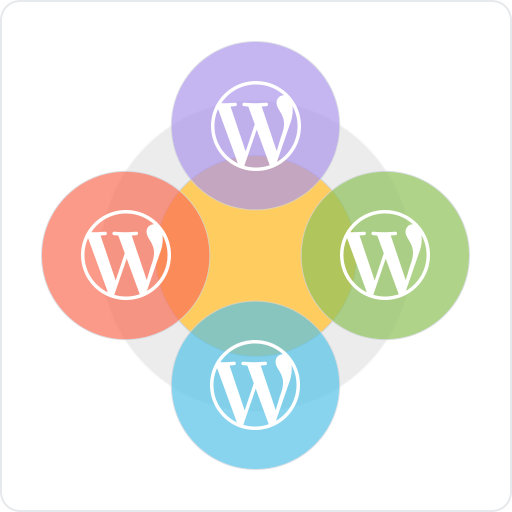
Para qué puedo usar WordPress Multisite
En principio un WordPress Multisite es muy útil para grupos empresarios, empresas o emprendimientos formados por varias divisiones o unidades de negocio, de forma que todas las webs del grupo puedan ser gestionadas por una sola persona desde una única instalación, pero también es muy conveniente si debes desarrollar una página web multilingüe en la que cada idioma está hospedado en su propio dominio o subdominio (por ejemplo: “tumarca.com” para público español o idioma por defecto, “en.tumarca.com” para el inglés o “it.tumarca.com” para idioma italiano), todas ellas en un multisite y con las traducciones correspondientes.
¡TIP! Para esto último existe específicamente Multilingual Press, pero dejaremos esto para conversar más adelante.
¿Necesito un Hosting especial para usar WordPress Multisite?
Todos los sitios web en una red multisitio de WordPress comparten los recursos de tu plan de hosting, sea cual sea la plataforma que hayas elegido. Lo más importante de todo es contar con un buen Hosting WordPress.
Si estás en la etapa inicial de tu negocio, tu sitio web tendrá poco tráfico, entonces probablemente puedas avanzar con un plan de hosting compartido. Si en cambio, estás esperando recibir muchas visitas debido a la naturaleza de la red multisitio, te recomendamos revisar un hosting elástico o un hosting Cloud VPS en la medida en que vayas creciendo.
En WNPower ofrecemos Hosting WordPress tanto para sitios web que están empezando, con bajo tráfico, hasta grandes monstruos con miles de visitas en simultáneo. ¡Estamos para ayudarte! Visita nuestro sitio comercial 😉
Cómo activar WordPress Multisite
Ahondaremos ahora en cómo activar WordPress Multisite. Si bien activar la instalación multisite para WordPress no es tan sencilla como marcar una opción en los ajustes, esta está a un par de pequeñas acciones de distancia ya que no es una opción de WordPress que venga activada por defecto. Para empezar necesitas una instalación de WordPress ya funcionando, que supondrá el sitio principal de tu red multisite (si no has instalado WordPress, te enseñamos en este instructivo cómo).
Recuerda siempre antes de proceder con un cambio tan importante hacer un backup primero por si algo sale mal.
Elige una estructura para tu WordPress Multisite
En una red multisitio de WordPress, puedes trabajar tanto con subdominios como carpetas del sitio principal. Así es como se verán públicamente tus instalaciones secundarias si eliges la estructura de subdominios: https://blog.tumarca.com, y se verá de esta otra manera si eliges una estructura de carpetas: https://tumarca.com/blog/.
Para el primer caso, y en el que optaremos en este ejemplo, utilizaremos subdominios. Para esto deberás realizar algunas configuraciones adicionales para que funcione, pero no es algo complicado. Si tu idea es implementar WordPress Multisite usando carpetas, saltea el siguiente paso y ve al próximo título.
Primero tendremos que crear un subdominio comodín o wildcard en el panel de control de tu hosting. Te mostramos en este instructivo cómo hacerlo con un hosting con panel de control cPanel, pero si estás trabajando con otro panel de control, los pasos no serán muy diferentes mientras el proveedor te lo permita dentro de su lista de privilegios para tu paquete de alojamiento.
Al momento de crearlo deberás especificar asterisco (“ * “) como nombre del subdominio y la carpeta home como destino (en este caso será public_html). Te lo mostramos en la siguiente imagen.
¡TIP!: para utilizar WordPress Multisite con subdominios usando asterisco como comodín, necesitarás comprar un certificado SSL de tipo Wildcard, y estos son un poco costosos, pero si quieres evitar esto, crea cada subdominio en específico apuntándolo a public_html. En lugar de usar el asterisco (*), utiliza el nombre del subdominio.
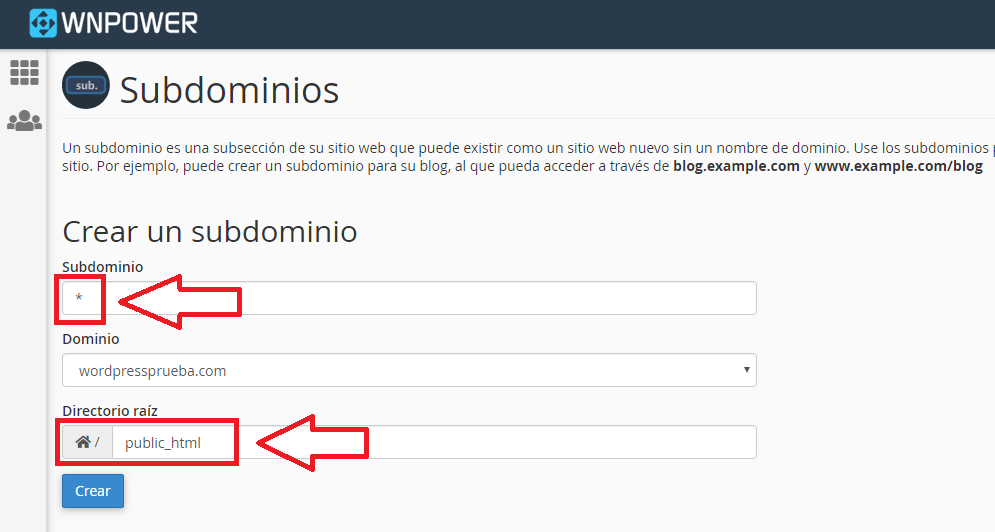
Activa WordPress Multisite en tu configuración
Llegó el momento de echar mano a tu WordPress. Para habilitar WordPress Multisite, edita el archivo wp-config.php ubicado en el raíz de tu instalación de WordPress. Para tu comodidad te recomendamos utilizar el Administrador de Archivos de cPanel, o si aún te manejas utilizando FTP, puedes descargarlo, editar y subir nuevamente el archivo.
Una vez que lo abras, agrega el siguiente código justo antes de la línea que dice “¡Eso es todo, deja de editar! Feliz blogging” o “That’s all, stop editing! Happy publishing”:
/* WordPress Multisite */ define( 'WP_ALLOW_MULTISITE', true );
Si optaste por utilizar una estructura de carpetas en lugar de subdominios busca la línea “define(‘SUBDOMAIN_INSTALL’, true);” y reemplázala por:
define('SUBDOMAIN_INSTALL', false);Luego guarda los cambios.
Configurar tu red WordPress Multisite
Ahora que has activado WordPress Multisite, ingresa a tu wp-admin para configurar tu red de sitios. Si estás configurando una red Multisite en un sitio web existente hecho en WordPress, te recomendamos desactivar todos los plugins y temas activos.
Visita la página Complementos » Complementos instalados (o Plugins » Installed Plugins si lo tienes en inglés) y selecciona todos los complementos. Haz clic luego en Desactivar en el menú desplegable Acciones masivas y luego hacer clic en el botón Aplicar. Haz lo mismo con tus temas.
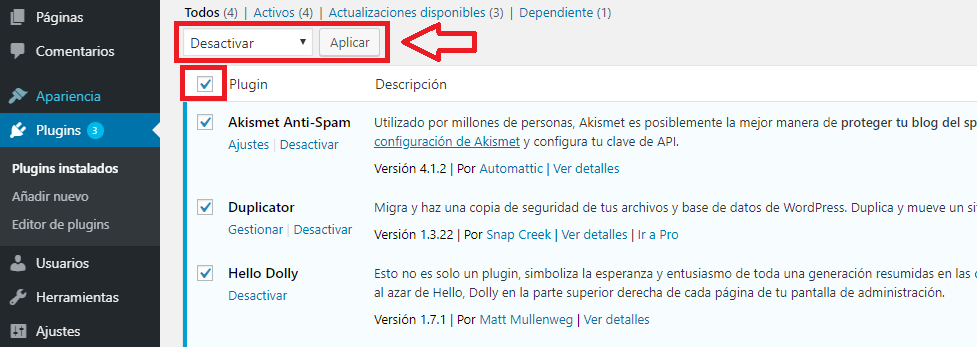
Ahora que has activado WordPress Multisite, ve a Herramientas » Configuración de la red, revisa los detalles y haz clic en Instalar.
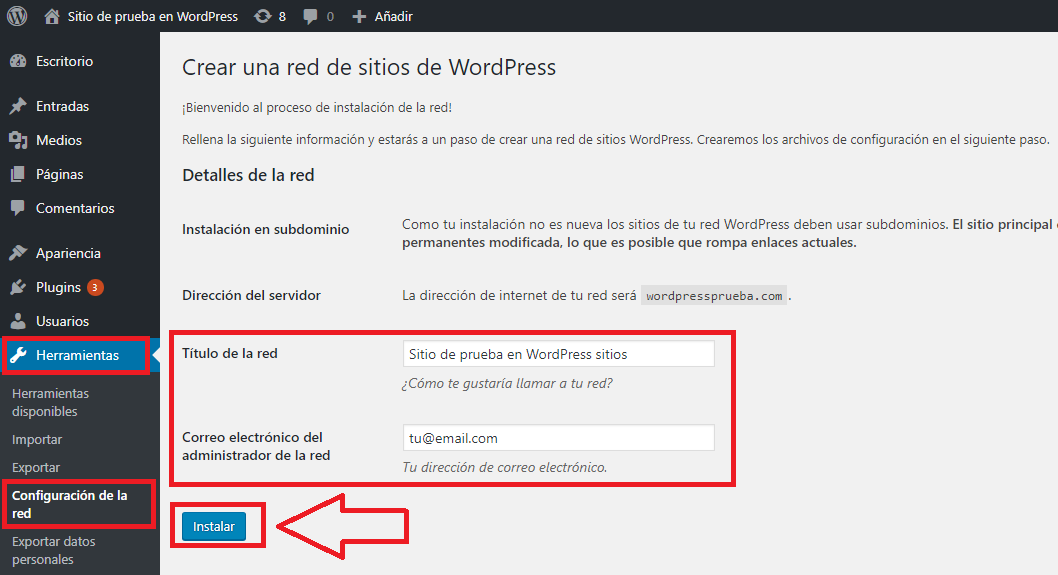
Los pasos que vienen son un poco aburridos pero necesarios. WordPress te mostrará algunos fragmentos de código que deberás añadir a los archivos wp-config.php y el archivo .htaccess que encontrarás en el raíz de tu sitio web. Así como lo hiciste en la edición inicial, utiliza tu FTP o Administrador de Archivos de tu hosting.
Lo bueno es que WordPress te dará instrucciones específicas en dónde editar para que no te confundas. ¡Bien WordPress!
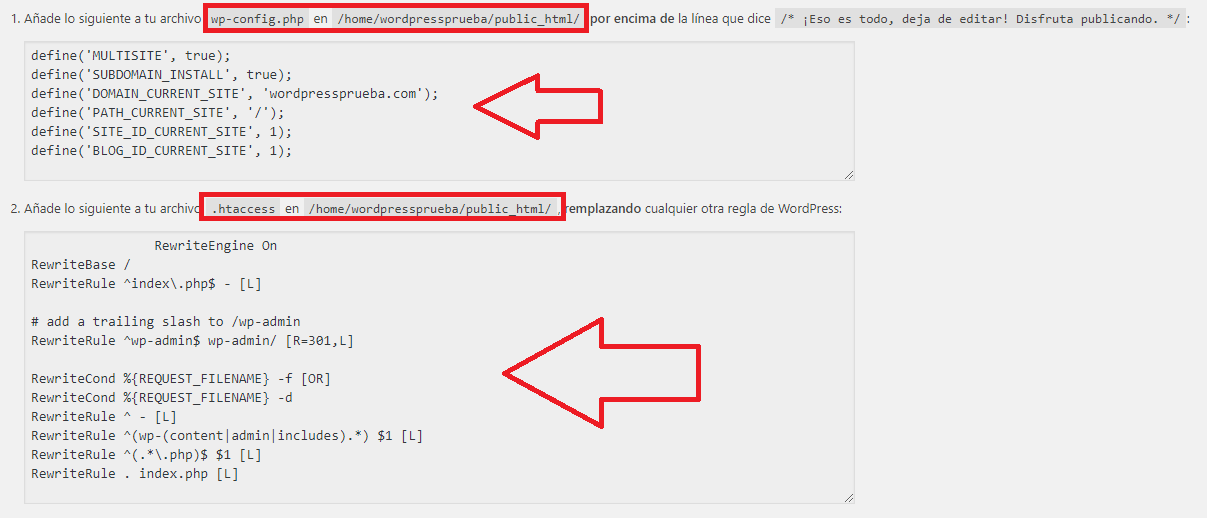
Al terminar de editar, deberás hacer login en tu WordPress de nuevo. Sal de tu wp-admin y vuelve a ingresar. Ahora será necesario cambiar al escritorio del administrador de red para configurar los ajustes de tu red de sitios de WordPress Multisite, agregar nuevos sitios y otras tareas que tendrás disponibles. Verás que en el menú Mis Sitios aparecieron nuevas opciones: ve ahora a Mis Sitios » Administrador de la red » Escritorio.
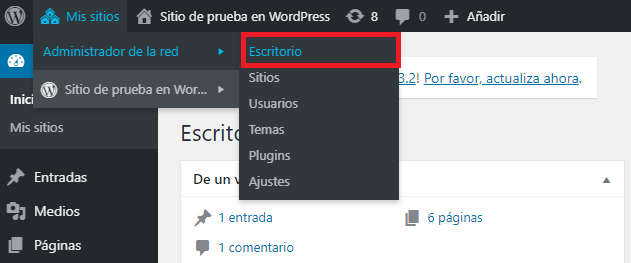
En la pantalla de configuración de la red, podrás buscar sitios web existentes dentro de la misma ubicación, crear un nuevo sitio o crear un nuevo usuario para administrarlos.
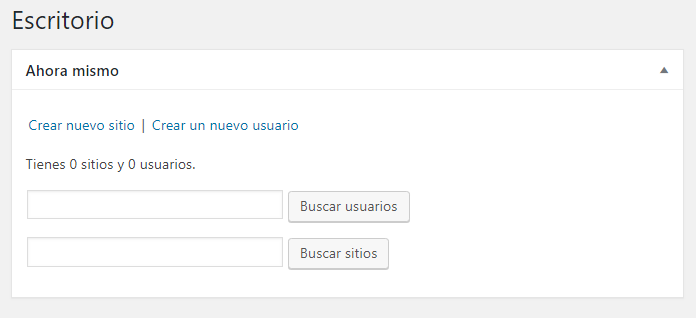
Agregar un nuevo sitio a tu red de sitios WordPress Multisite
Agregar un nuevo sitio WordPress a tu red de sitios es muy fácil. Donde nos quedamos parados, haz clic en el vínculo Crear nuevo sitio. Agrega los detalles de tu nuevo site y presiona el botón Añadir sitio.
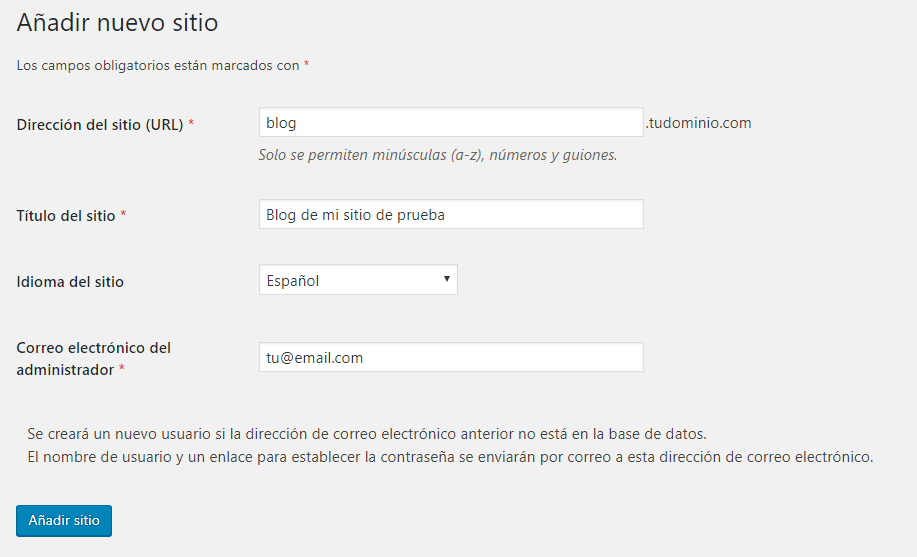
Añadir un WordPress existente a tu red de sitios WordPress Multisite
¡TIP! Si quieres clonar tu instalación actual de WordPress para obtener un WordPress idéntico, utiliza nuestra herramienta WordPress Staging.
En la misma instancia donde nos quedamos, añadiremos un nuevo sitio pegando su nombre y haciendo clic en el botón Buscar sitios. En nuestro ejemplo usaremos wordpressprueba.com.
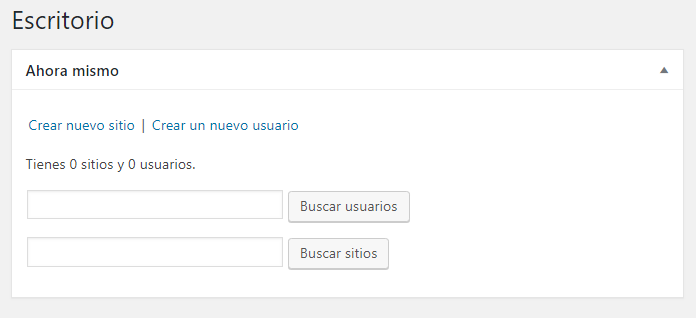
En la pantalla siguiente aparecerá que WordPress encontró nuestra instalación buscada. Selecciónala y haz clic en el botón Aplicar.
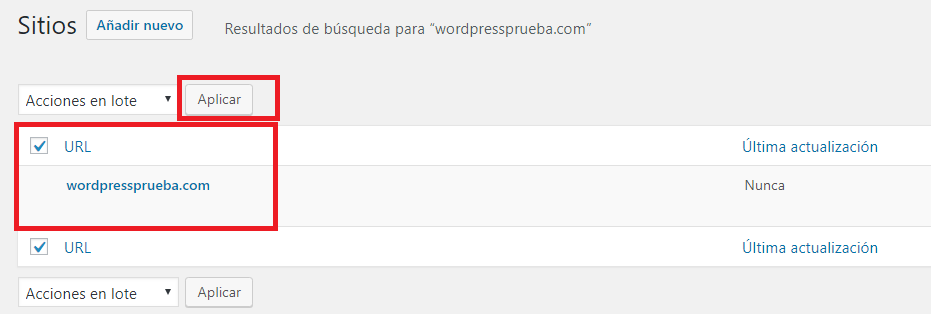
Define ahora la ubicación para el WordPress que estás añadiendo, un título para mostrar en el menú, deja el idioma por defecto, agrega tu casilla de email de administrador y haz clic en Añadir sitio.
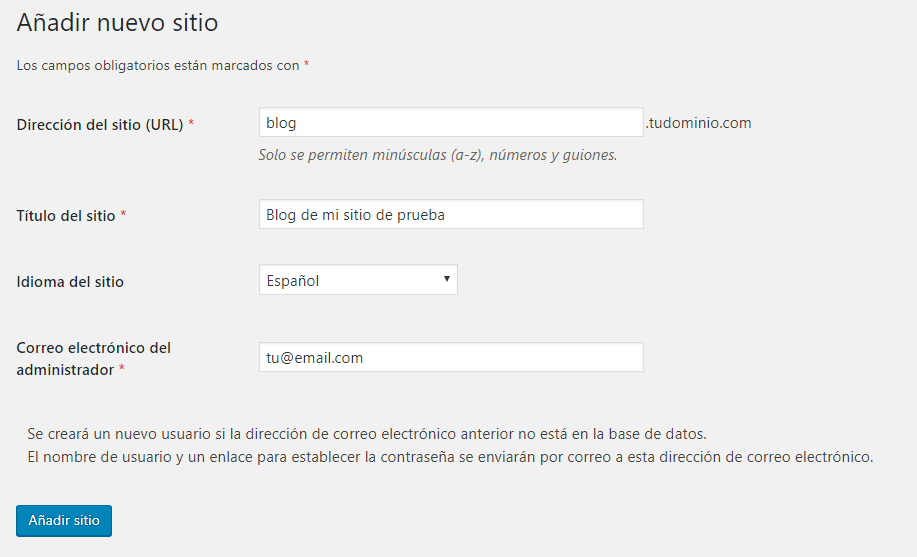
Listar nuestras instalaciones de WordPress
En el escitorio iremos a Sitios y luego a Todos los sitios. En el lista que aparecerá a la derecha verás todos tus sitios que componen tu red de WordPress Multisite, y al pararte sobre cada uno tendrás la opción de Editar, Visitar o ir a su Dashboard individual.
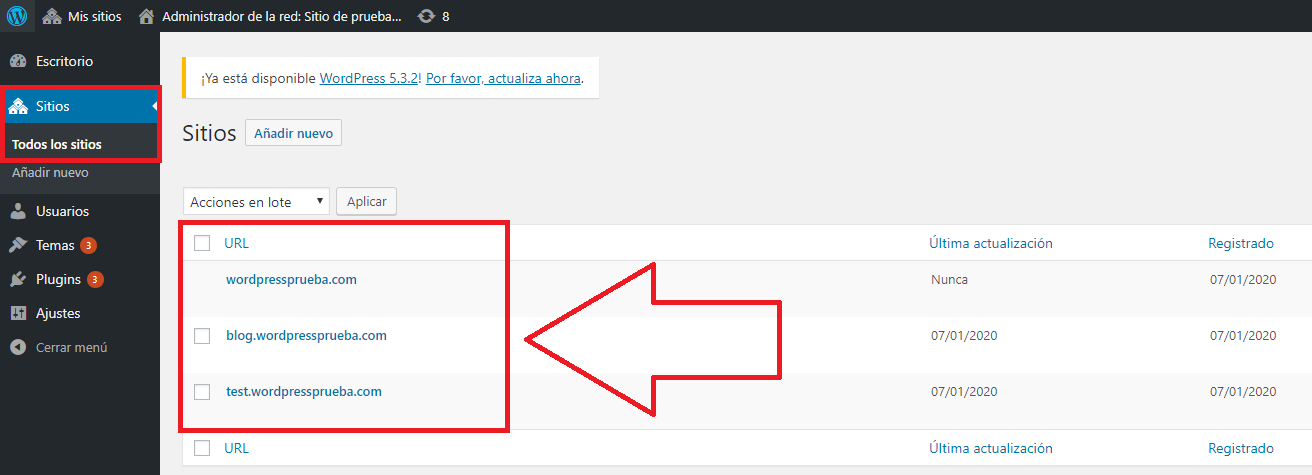
Activa tus plugins o Temas
El administrador de la red puede instalar o activar plugins o themes, y luego hacer que estén disponibles para los diferentes sitios. Para hacer esto necesitas acceder al sitio principal e ir a Mis sitios » Administrador de la red » Temas o Mis sitios » Administrador de la red » Plugins.
En la siguiente pantalla habilitaremos los plugins que desactivamos al implementar WordPress Multisite para dejarlos disponibles para usar para el administrador de cada uno de los sitios. Iremos a Plugins, los seleccionaremos todos y en el desplegable Acciones en masa elegiremos Activar para la red. Luego presiona sobre Aplicar.
Si quieres activar un tema, haz lo mismo pero yendo previamente a la sección Temas.
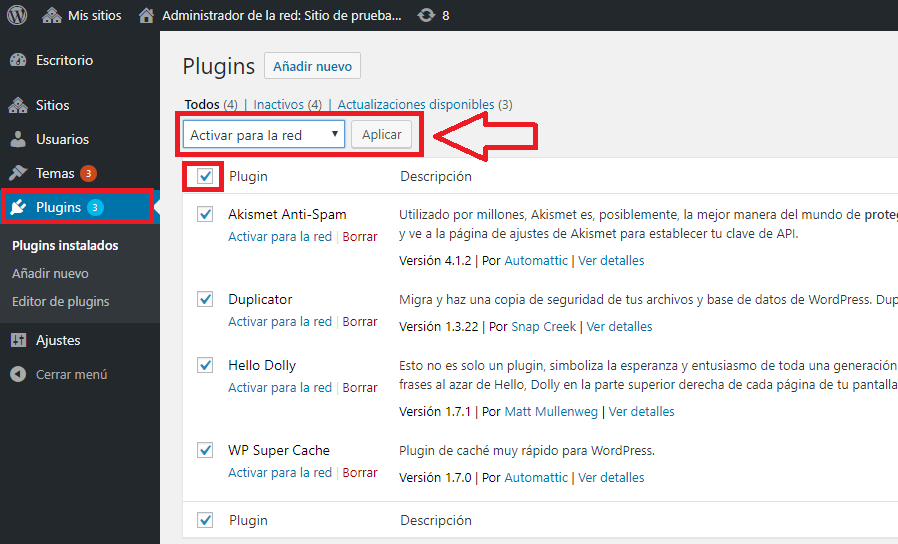
Esperamos que esta nota te haya servido para despejar tus dudas y animarte a integrar tus instalaciones.
Y si necesitas ayuda, en WNPower somos fanáticos y nos encanta alojar sitios hechos en WordPress. ¡Te esperamos! 🙂



