
Cambiar el idioma en WordPress
Seguramente hayas llegado aquí en busca de cómo cambiar el idioma de tu instalación de WordPress. Desde luego estamos hablando acerca del idioma global, es decir, del idioma del dashboard o escritorio, el panel administrativo y textos por defectos para que se vean estéticamente bien. Ya verás que con dos o tres clics podrás trabajarlo en un idioma diferente al que tengas instalado por defecto.
¡Por favor, no confundas esta funcionalidad con agregar nuevos idiomas al contenido de tu WordPress para traducir tu página web! (de eso ya hablaremos en futuras notas). Si en lugar de traducir tu dashboard y los textos por defecto estabas buscando convertir tu sitio web o blog en multilingüe, revisa WPML (te dejamos el enlace para que puedas conocer más acerca de este plugin tan exitoso).
¿Por qué utilizar WordPress en tu idioma? La mayoría de instalaciones de WordPress están por defecto en inglés. Si eres bueno o te defiendes en inglés técnico puedes continuar utilizándolo así, pero ten en cuenta que todos los textos por defecto de tu instalación permanecerán en ese idioma. No es agradable para el ojo de un navegante leer un artículo de tu blog en español, y luego navegar opciones de tu sitio en un idioma diferente con frases como “Recent Posts”, “Recent Comments”, “Archives” u otras que denotan que lo has dejado por defecto.

Volvamos al objetivo de esta nota. Si hasta el momento estabas utilizando un plugin en particular para traducir tu instalación de WordPress como era requerido un tiempo atrás, ve echándolo de menos ya que fue reemplazado por esta función de modo nativo porque ya sabes, cuantos menos plugins instalados tengas en tu WordPress, más rápidamente cargará tu sitio web, menos problemas de seguridad tendrás a causa de un plugin desactualizado, estará expuesto a menos vulnerabilidades, y en líneas generales adelgazará tu instalación, lo cual siempre es muy recomendable. Si eres de los más técnicos, dile adiós a realizar el cambio de idioma a mano como cuando debías descargar el paquete de idioma, subirlo a tu FTP y modificar archivos de tu WordPress manualmente para traducirlo.
Con esta función nativa todo se resume a ir a los ajustes generales, seleccionar de un menú desplegable el idioma que deseamos y guardar los cambios. De esta forma tanto el panel como los textos por defecto de tu WordPress se habrán traducido por completo.
¿Cómo cambiar el idioma de tu instalación de WordPress? Bueno, principalmente debes tener presente que debes contar con una de las últimas versiones de WordPress (podrás utilizar estos pasos desde la versión 4.1 en adelante). Aquí el primer consejo es que revises regularmente que tu WordPress esté al día al igual que los plugins que tengas instalados. Para esto tienes que ir al Escritorio (o Dashboard) > Actualizaciones, y revisar que todo esté bien. Si eres cliente de WNPower encuentra la herramienta WordPress Doctor dentro de cPanel, la cual hará un diagnóstico rápido de tu instalación tan solo ingresando a ella.

¡No queremos pecar de pesados pero ten en cuenta esta recomendación! (ya sabrás de qué estamos hablando 🙂 ). Lógicamente antes de hacer cualquier cambio, siempre es recomendado hacer un respaldo de tu WordPress previo a aplicar cada modificación. Esto pesa tanto para actualizaciones mayores, actualizaciones menores, o pequeños cambios en sus configuraciones. Incluso, si quieres ensayar el cambio antes de ponerlo en producción, ¿Sabiás que en WNPower contamos con un módulo de Staging que crea una copia exacta de tu WordPress en una carpeta de tu hosting? Encuentra esta funcionalidad dentro de tu panel de control cPanel. Al igual que WordPress Doctor, también es exclusiva de nuestro Hosting.
Realizada la copia de seguridad, entonces nos vamos a lanzar a cambiar el idioma en nuestro WordPress. Ya verás que todo se resume a:
- Ir a los ajustes generales.
- Casi a la mitad de la pantalla localiza el idioma.
- Localiza y elige el idioma deseado en el menú desplegable.
- Haz clic en Guardar cambios.De forma instantánea se instalará el nuevo idioma y tu WordPress quedará traducido.
Ejemplo práctico acerca de cómo cambiar el idioma de WordPress
Supongamos que queremos cambiar el idioma de nuestro WordPress a Italiano.
- Ingresamos a nuestro panel WP Admin.
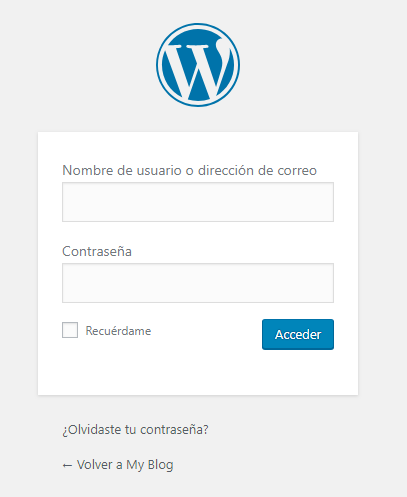
- Una vez dentro iremos a Ajustes > Generales.
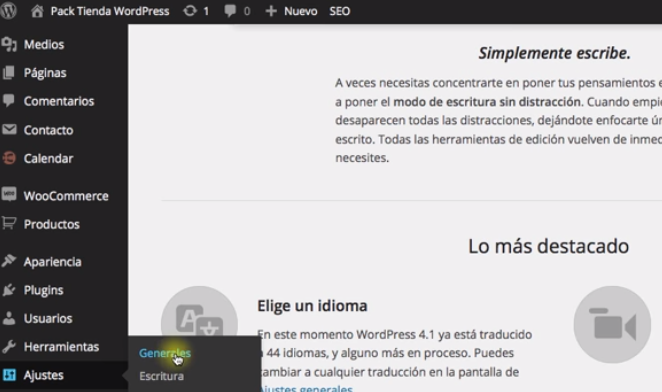
- Desplázate hasta el menú desplegable donde seleccionarás el idioma y haz clic en Guardar cambios.
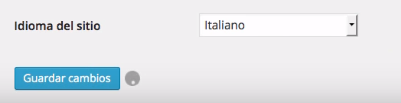 Deberemos esperar unos segundos a que el idioma se actualice. Esto puede demorar un poco dado que si el idioma no está descargado desde la instalación inicial, tu WordPress deberá descargar el paquete de idioma del repositorio e instalarlo. ¡No desesperes!
Deberemos esperar unos segundos a que el idioma se actualice. Esto puede demorar un poco dado que si el idioma no está descargado desde la instalación inicial, tu WordPress deberá descargar el paquete de idioma del repositorio e instalarlo. ¡No desesperes! - Aquí vemos cómo acaba de cambiar el idioma a Italiano como le indicamos.
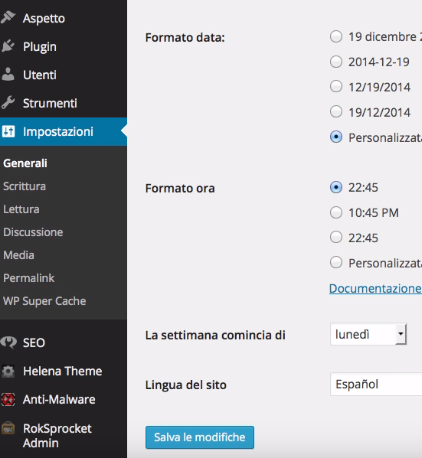
Ahora notarás que todas las etiquetas, notificaciones de pantalla, avisos o textos genéricos de WordPress se mostrarán en el idioma al que hayamos cambiado.
¿Qué hay del idioma de mis plugins?
Un punto muy importante es que si utilizamos algunos plugins como WooCommerce u otros similares, y estos soportan el idioma al que has cambiado, es posible que aparezcan avisos de que tenemos que actualizar el idioma de dicho plugin para que sus opciones coincidan con las de tu WordPress. En consecuencia, actualizando también el plugin al nuevo idioma desaparecerán.
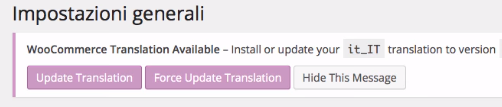
¿Quieres volver atrás el cambio de idioma?
Si quieres volver atrás, solo repite el proceso y selecciona el idioma anterior. Se actualizará más rápidamente ya que el idioma al que estás volviendo ya estaba instalado. Desde luego que si actualizaste también el idioma de otros plugins, tendrás que volver a configurarlos en el idioma correcto.
Como ves es muy sencillo. Es simplemente escoger el idioma al que queremos pasar nuestra instalación de WordPress, guardar los cambios y aguardar unos segundos a que se actualice. Más sencillo, imposible.




Quise cambiar el idioma, pero al hacerlo y guardar los cambio, no lo respeta. ¿Hay otra forma de hacerlo para forzarlo?
@franciscoisraelluezamartnez:disqus seguramente sea un tema de permisos del directorio “wp-content”, dado que al configurar otro idioma, WordPress debe descargar y guardar el nuevo archivo para poder usarlo.
También podés descargar el archivo de idioma manualmente y subirlo a tu WP. Acá se explica cómo (oficial): https://wordpress.org/support/article/installing-wordpress-in-your-language/#manually-installing-language-files