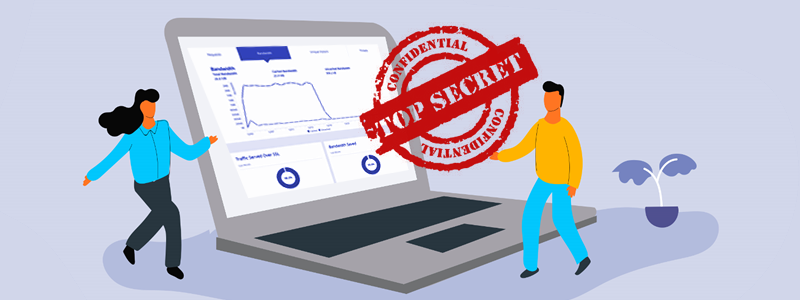
Reducir la carga de WordPress: lo que otros proveedores de hosting no quieren que sepas
Cómo reducir la carga de tu WordPress es una cuestión que resuena muy a menudo, algo que aqueja a los dueños de sitios web cuando tienen que decidirse inesperadamente a desembolsar dinero para comprar un plan de hosting más grande, a causa de que su sitio web está creciendo en cuanto a tráfico y uso de otros recursos, pero aún no pueden afrontarlo económicamente.
¡Top secret! Los demás proveedores de hosting no quieren que leas esto. Desde luego que como compañía de hosting nos encanta que crezcas y la idea de venderte un plan más grande para crecer junto a ti, pero queremos que se trate de algo genuino y acompañarte en ese proceso. Como no queremos que tengas que salir corriendo a cambiar tu plan de buenas a primeras, escribimos esta nota con recomendaciones y el procedimiento paso a paso para que logres reducir al mínimo la carga de tu sitio web hecho en WordPress usando un mix de herramientas ya conocidas, y así, con grandes probabilidades, puedas evitar el cambio de plan por largo tiempo.
3, 2, 1… ¡Empecemos!
Instala un plugin de caché en tu WordPress
Tan importante y vitalmente necesario como instalar WordPress, es agregar un plugin de caché. WordPress, además de un gestor de contenidos, es un motor muy versátil para crear cualquier tipo de sitio web, blog y carritos de compras con sólo instalar un par de plugins o complementos, sólo que al ser tan dinámico, cada visita al sitio requiere por detrás a cientos del operaciones entre el servidor web y su base de datos para que puedas verlo en tu navegador.
Esto, lejos de ser óptimo, representa una carga para el servidor de hosting, lo que hace que tu sitio consuma más y más con cada visita, y termine por agotar todos los recursos de procesamiento de tu plan más temprano que tarde, algo que viene a solucionar un plugin de caché. En términos prácticos, un plugin de caché no es más que una función que crea una “foto” de tu sitio en la primer visita que recibe, y luego muestra a los visitantes esa foto en lugar de replicar todas las operaciones dinámicas en la base de datos con cada clic del visitante.
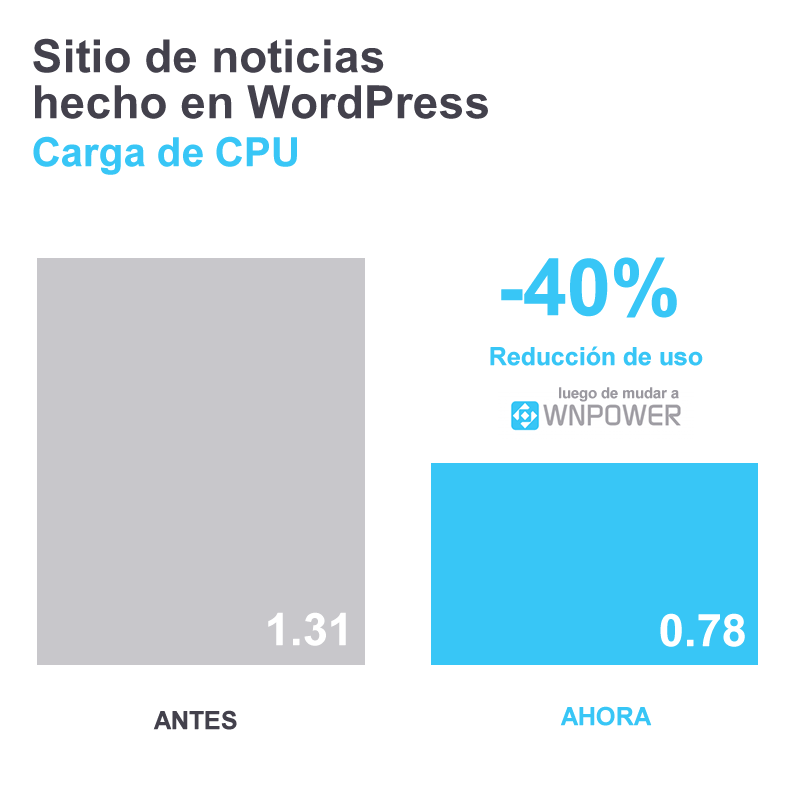
– Una reducción del 40% luego de mudar a WNPower. ¡En WNPower tu WordPress consume mucho menos!
Uno de los mejores plugins de caché, y más fáciles de implementar es WP Super Cache, el cual podrás instalar como todos los plugins que conoces, desde tu panel de administración de WordPress.
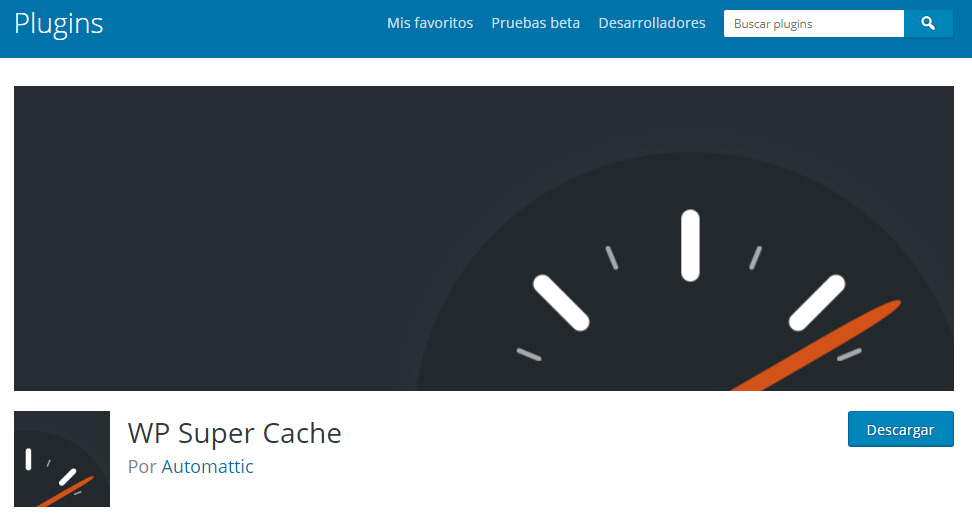
Este plugin está desarrollado por nuestros amigos de Automattic, y ya lo puedes encontrar instalable en 1 clic en la herramienta WordPress Admin de WNPower. Instalándolo de esta manera, se aplicarán además configuraciones especiales para correr WordPress de la manera más óptima en los servidores de WNPower, y así sacarle todo el jugo a tu plan de hosting.
Reprograma el cron (wp-cron.php) de WordPress
El cron de WordPress es otro de los grande consumidores de recursos del servidor en cada visita, intentando revisar si hay algo por hacer en cuanto a mantenimiento, chequear actualizaciones, y publicar posts programados, entre otras cosas. Si bien es importante para la salud de WordPress, no es necesario que corra en cada instante.
La solución de esto es deshabilitarlo y agregarlo como una tarea programada en los cron job del hosting al menos una vez al día. Te mostraremos aquí cómo se hace:
1- Abre el archivo wp-cron.php que encontrarás en el directorio raiz de tu WordPress y agrega el código que ves debajo en el final del archivo.
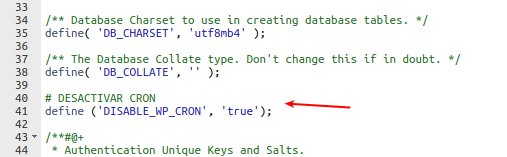
# DESACTIVAR CRON
define ('DISABLE_WP_CRON', 'true');
2- Ahora toca crear la tarea programada. Si bien cada proveedor de hosting tiene su panel de control y metodología acerca de cómo hacerlo, por lo general se trata de definir los lapsos de tiempo y agregar el comando a ejecutar.
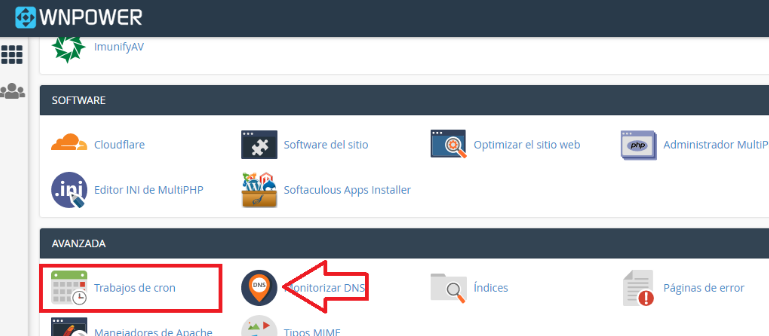
Recuerda programar para que lo haga entre 1 y 2 veces al día, y el comando a ejecutar por cron sería el siguiente (reemplaza “USUARIO” por el nombre de usuario de tu cuenta de hosting).
cd /home/USUARIO/public_html; /usr/local/bin/php -q wp-cron.php
Ten en cuenta que si estás usando otro entorno que no sea un hosting con cPanel, deberás consultar con tu proveedor cómo adaptar este comando.
Si quieres ver la guía completa acerca de cómo cambiar la frecuencia de wp-cron, ve a este enlace.
Modifica la URL de WP Admin
Más de un tercio de los sitios de Internet está hecho en WordPress, y la URL de WP Admin es la dirección por defecto para gestionar tu site. Esto lleva a que se convierta en una de las URL más atacadas del mundo por piratas que intentan acceder por fuerza bruta, o anegar el ingreso, con lo que es sumamente importante cambiar la dirección web por una personalizada.
Te preguntarás qué tiene que ver esto con el uso de recursos del servidor, y la relación directa es que en cada intento representa una carga para el plan de hosting. Esto, multiplicado por miles de intentos sistematizados y sucesivos, hace que el uso de CPU, RAM y velocidad de acceso al almacenamiento del server (IOPS) se mantenga alto o llegue a su límite ralentizándolo todo.
Plugins como WPS Hide Login podrán ayudarte a hacer este cambio en unos pocos minutos.
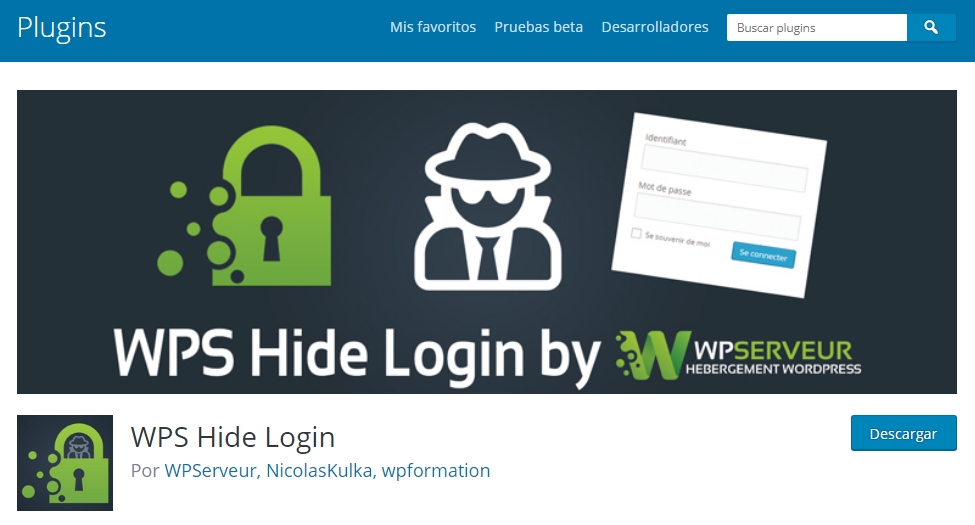
Con sólo cambiar la URL por otra personalizada usando por ejemplo, tu nombre propio, estarás protegiendo a tu WordPress de esta amenaza. Nota: si optas por utilizar un nombre poco recordable, o un mix de caracteres, toma nota en alguna parte para que no te olvides.
En este enlace que te dejamos a continuación, te mostramos el paso a paso para lograrlo: cómo cambiar la URL de WP Admin
Revisa los plugins
Checa si alguno de los plugins está causando problemas de rendimiento o lentitud. Si tienes memoria reciente de haber instalado un plugin y que el rendimiento de tu sitio web haya cambiado, pues intenta desactivarlo. Si por el contrario, no sabes cuál puede ser el causante, puedes inactivar de uno en uno para conocer cuál es el culpable.
Si eres usuario de WNPower, utiliza nuestra herramienta Analizador de plugins con la cual podrás saber cuál es el que posiblemente esté causando lentitud.
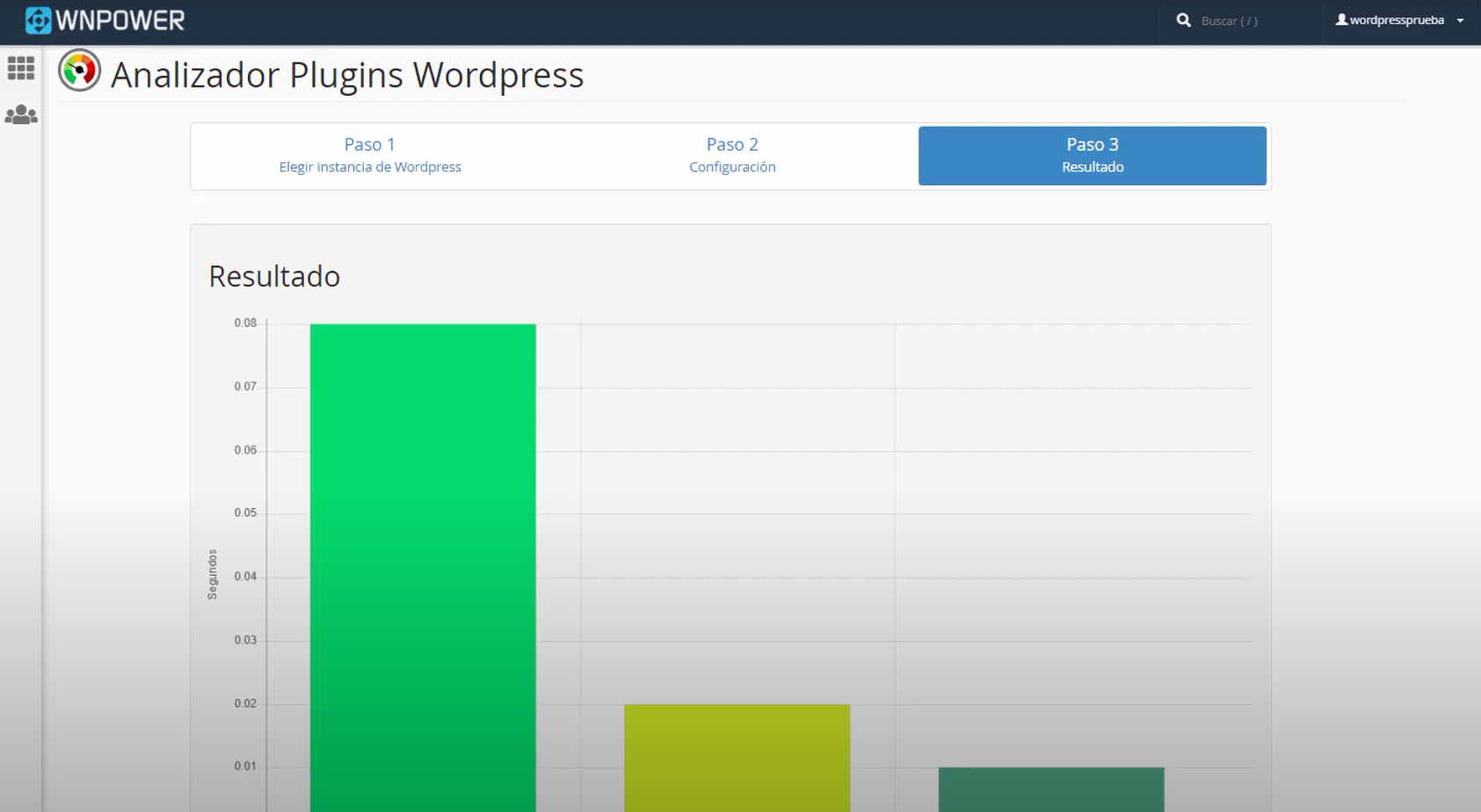
Instala la CDN de Cloudflare con caché agresivo
Si instalando WP Super Cache no te dio resultado, y ya tenías un plugin de caché instalado, este es el plato fuerte. Si eres dueño de un sitio web muy visitado como un blog o sitio de noticias, prepárate y toma nota de esta recomendación genial (si no sabías qué es una CDN y para qué sirve, te lo explicamos en el enlace).
Antes de empezar, deberás abrir una cuenta en Cloudflare. Si ya tenías una, revisa si ya está activado en tu web en este momento pues evitarías varios de los pasos.
Instalando y configurando el plugin WP Cloudflare Super Page Cache
Si bien los pasos detallados para configurar la CDN y caché de Cloudflare los encontrarás en esta otra guía, te haremos un resúmen de qué necesitas hacer.
1- Instala en tu WordPress y activa el plugin WP Cloudflare Super Page Cache.
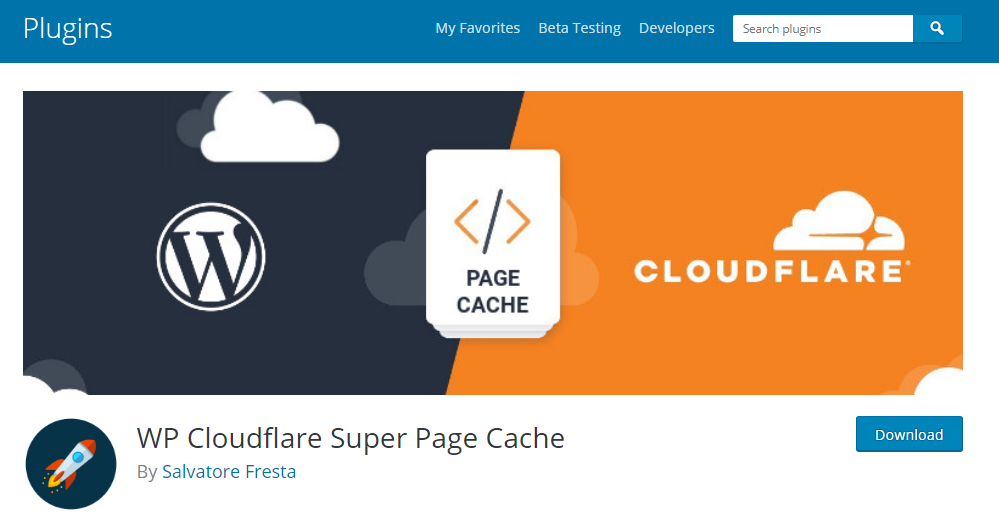
2- Luego de activarlo, ve a tu cuenta Cloudflare e ingresa al menú de usuario ubicado en el costado derecho superior de la pantalla, y luego a My profile.
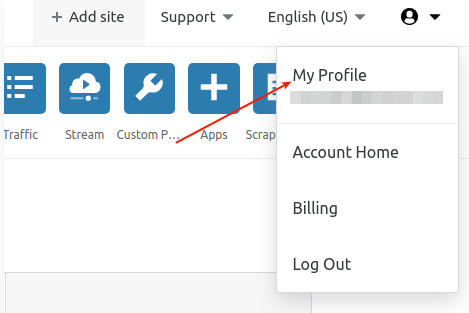
3- Dentro de la solapa API Tokens, haz clic sobre el botón View en la fila Global API key, y copia el código en un block de notas o mantén la pestaña de navegador abierta.
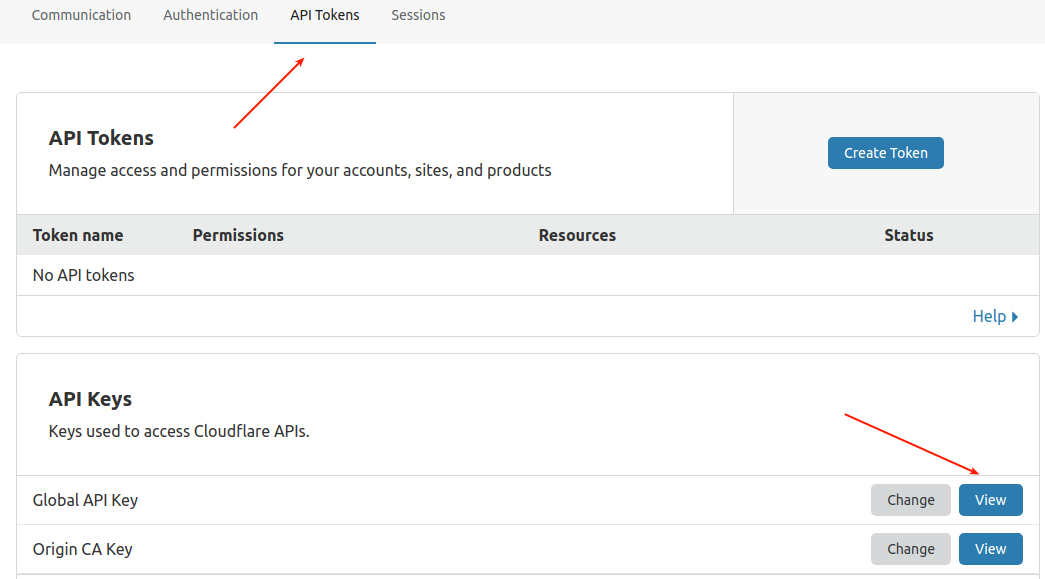
4- Ahora vuelve al panel administrador de tu sitio web hecho en WordPress e ingresa a la configuración del plugin (Ajustes → WP Cloudflare Super Page Cache).
5- En la página principal del plugin, selecciona API Key, pega el token generado en el paso anterior, y especifica tu correo registrado de Cloudflare. Cuando termines haz clic en Update settings.
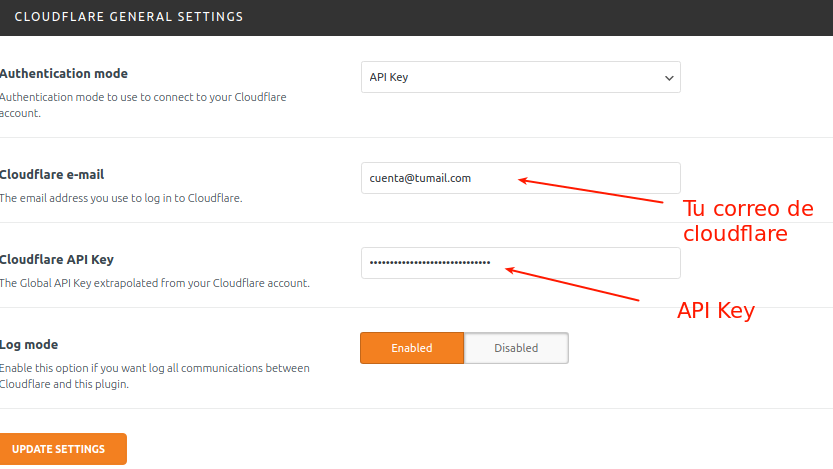
6- Si todo sale bien, verás que aparecerá tu dominio en el desplegable que ves debajo. Solo selecciónalo y presiona de nuevo el botón Update settings.
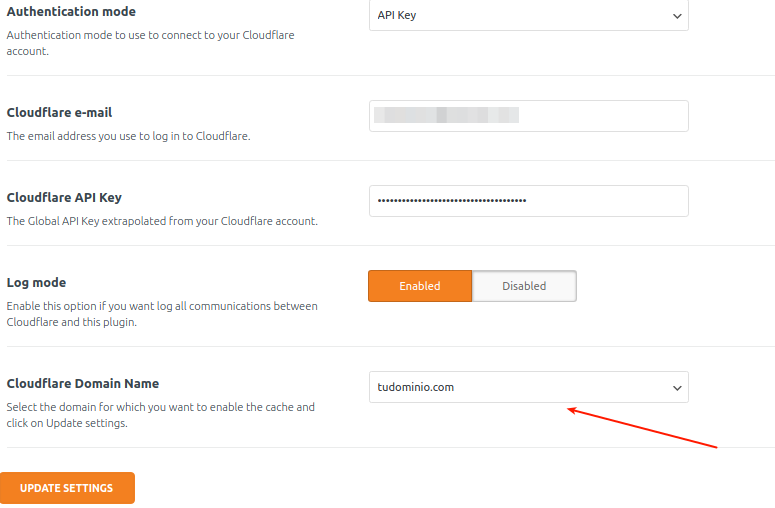
7- Haz clic en Enable Page Caching Now y listo. El caché agresivo está configurado en tu sitio web hecho en WordPress.
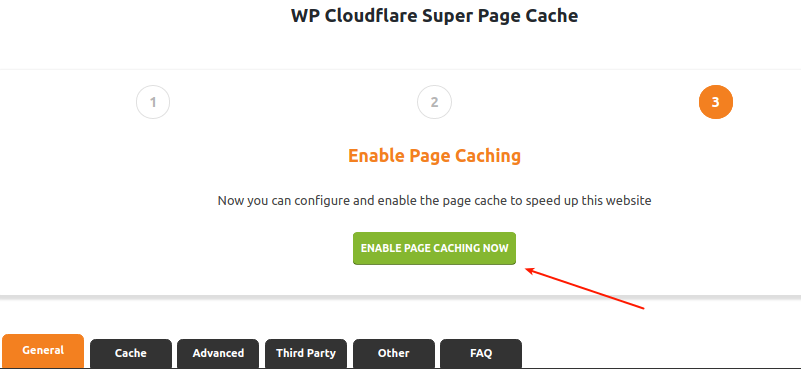
¡TIP! Si estabas usando otro plugin de caché, desactívalo antes de que puedan causar conflictos entre sí.
Configura ahora la forma de purga o limpieza de caché
Si una característica tiene Cloudflare es que almacenará todo en caché, y podría ocasionar de que cuando hagas un cambio en tu site, este no se replique inmediatamente en el navegador de tus visitantes. Con este pequeño secreto harás que la caché de tu sitio se limpie o purgue cada vez que haya un cambio.
Esto es extremadamente útil para sitios de noticias y blogs donde, al agregar una nota (entrada) o página nueva, no se actualiza inmediatamente en la portada (sabemos que en los sitios de noticias importa el minuto a minuto).
1- Dentro de WP Admin ve a Ajustes → WP Cloudflare Super Page Cache.
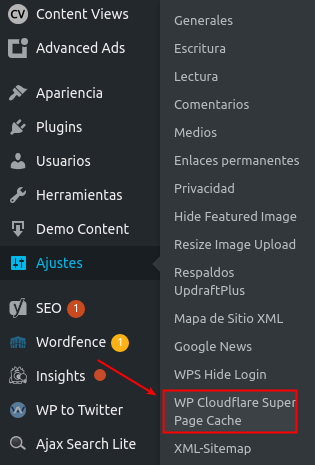
2- Ahora ve a la solapa Cache y configura los parámetros de esta manera. Luego, guarda los cambios, y asunto resuelto.
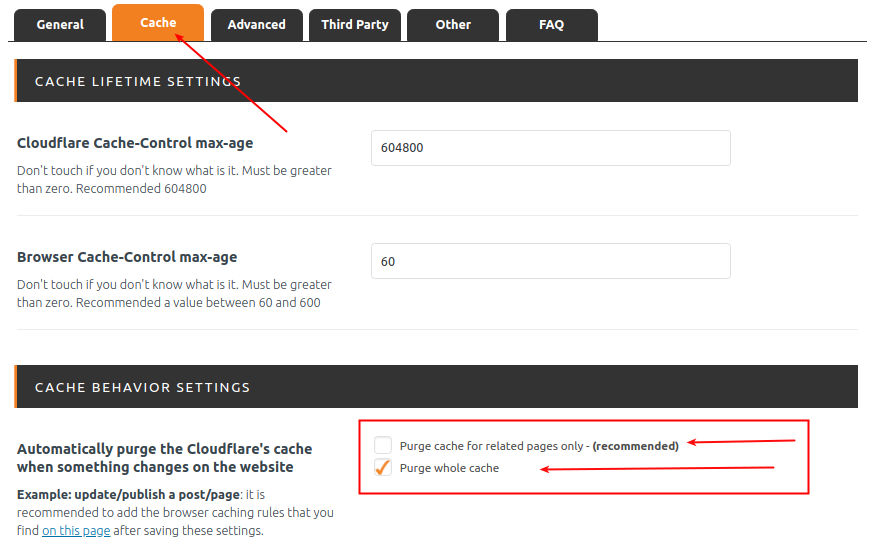
Agrega los tipos de archivos pesados A la CDN
Otro pequeño truco para seguir exprimiendo las bondades de Cloudflare, es que este te permitirá almacenar determinados tipos de archivos en caché para que ya no tengas que gastar bandwidth o ancho de banda de tu plan de hosting. Cloudflare agrega a su caché contenidos estáticos tales como css, jpg, js, png, gif, y otros más de forma predeterminada, hasta un máximo de 512 MB por cada archivo.
Extensiones como .mp4, .mp3, u otros formatos multimedia, no están preconfigurados y deberás agregarlos a mano.
Esto se hace desde las reglas de página dentro de tu cuenta Cloudflare, y preparamos este tuto para que sepas cómo hacerlo paso a paso. ¡Es muy simple y ahorrarás mucho ancho de banda!
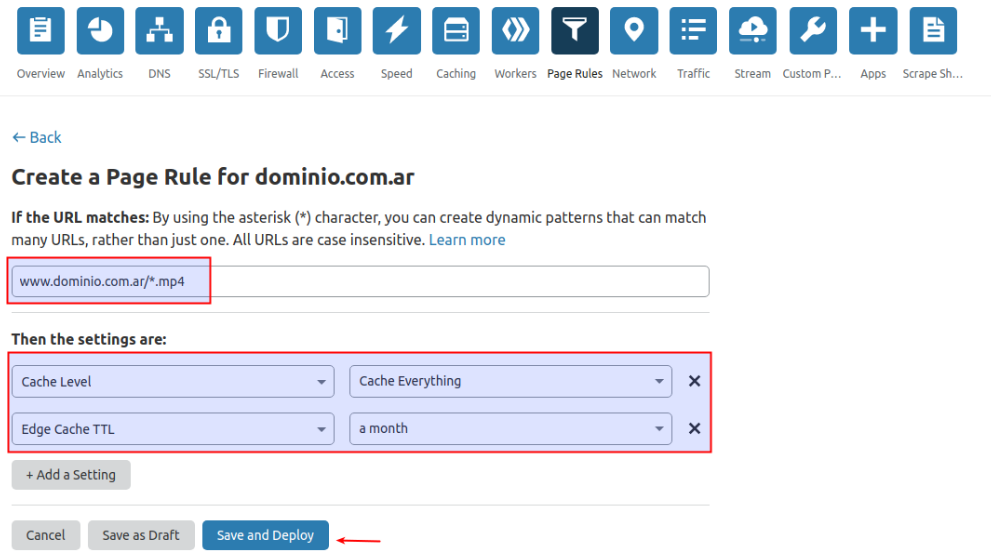
Selecciona el hosting adecuado para tu WordPress
WordPress no necesita demasiado para funcionar, pero sí es necesario que el servidor tenga ciertas características y configuraciones para que corra veloz. Como mínimo, te recomendamos que consultes a tu proveedor por un plan con almacenamiento SSD, un panel de control cómodo, y no menos de 1GB de RAM para que tu sitio pueda utilizar.
En WNPower preparamos el hosting perfecto para que tu sitio web hecho en WordPress funcione rápido, esté seguro, y cuentes con un kit completo de herramientas que desarrollamos para ti. ¡Nos encanta trabajar con WordPress!
Conclusión
Mantener WordPress funcionando correctamente no es complicado, pero si no tomas en cuenta algunas recomendaciones como las que te dimos, tarde o temprano empezarán los problemas y dolores de cabeza. Recuerda también mantener actualizado tanto la versión de WordPress como tus plugins y themes, ya que, además de mantener segura tu instalación, podría influir en la velocidad de carga.
Si te gustaron todos estos tips, comparte esta nota con tu comunidad, y no olvides visitar nuestro sitio comercial. ¡Te esperamos con un descuento para mudarte al hosting WordPress más completo de todos!
Ver planes de Hosting WordPress



